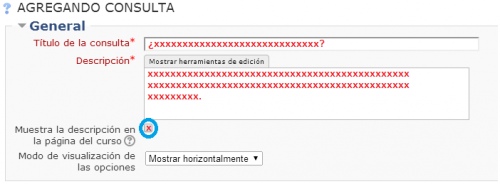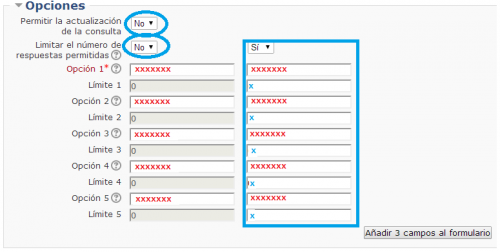Configuración de la Consulta
La consulta es un tipo de actividad que nos permite recabar la opinión de un grupo (profesores/as o alumnos/as) sobre un tema, planteando una sencilla pregunta y ofreciendo unas pocas respuestas entre las que los/as participantes deben optar. Las consultas nos van a servir para conocer la opinión de un grupo sobre la fecha de un examen, la elección de una lectura o película, o para organizar una votación sobre un tema cualquiera. Este tipo de actividad no figura en el libro de calificaciones, por lo que no son evaluables.
Para crear una consulta hay que seguir los siguientes pasos:
- 1. Activamos la edición, buscamos el lugar o bloque temático donde queremos ubicarla y seleccionamos Añadir una actividad o un recurso.
- Sobre el menú desplegable seleccionamos la actividad Consulta y pinchamos sobre Agregar.
- 2. Sobre el formulario de Configuración. Rellenamos todos los campos necesarios:
- Título de la consulta: Es el título que se mostrará en la página principal del curso.
- Descripción: Formularemos aquí la pregunta de la consulta que debe ser clara y concisa.
- Muestra la descripción del curso: Si seleccionamos esta opción, la descripción aparecerá debajo del título sin necesidad de introducirse en la actividad.
- Modo de visualización de las opciones: Para mostrar los resultados horizontal o verticalmente.
- Permitir la actualización de la consulta: Si activamos esta pestaña, el grupo al cual va dirigida la consulta podrá cambiar cada vez que quiera de respuesta, en caso contrario sólo la primera opción que el usuario marque se seleccionará y no podrá ser modificada.
- Limitar el número de respuesta permitidas: Puede estar habilitado o deshabilitado.
- Si lo habilitamos podremos especificar el número de veces que se puede seleccionar cada opción de respuesta.
- Esta opción puede ser útil cuando por ejemplo estamos creando grupos de trabajo.
- Plantearíamos entonces una consulta del estilo ¿A qué grupo te quieres apuntar? y ofrecemos distintas posibilidades (Grupo A, Grupo B, Grupo C, etc.).
- Como no queremos que los grupos estén descompensados podemos poner un límite de veces que se puede seleccionar cada grupo, que corresponderá con el número de alumno que formaran los grupos.
- Opciones: Se nos ofrece 5 opciones y podemos añadir más. No es necesario utilizarlas todas. Escribimos aquí las respuestas a la pregunta planteada. Los participantes sólo podrán seleccionar una de ellas.
A continuación, encontramos otra serie de opciones para configurar la consulta:
Disponibilidad
- Restringir la encuesta a este período. Si marcamos esta casilla podemos especificar a continuación la fecha de inicio y final en que la consulta estará disponible.
Resultados
- Publicar los resultados. Determina si los alumnos/as verán los resultados de la consulta y cuándo los verán. Las posibilidades son:
- No publicar los resultados. Los resultados de la consulta no serán accesibles a los alumnos/as.
- Mostrar los resultados al estudiante después de su respuesta. Un estudiante pueden ver los resultados pero sólo después de votar.
- Mostrar los resultados a los estudiantes sólo después de cerrar la consulta. Los estudiantes verán los resultados pero cuando haya terminado la consulta y ya no sea posible votar. Esto puede ser útil cuando queremos que las votaciones no se vean influidas por los resultados.
- Mostrar siempre los resultados a los estudiantes. Los resultados serán visibles para los estudiantes en cualquier momento. Valido para las elecciones de grupos de trabajo, en el cual quieres realizarlo con alguien concretamente.
- Privacidad de los resultados. Esta opción está deshabilitada si se decidió no publicar los resultados.
- Si los resultados son visibles para los estudiantes entonces podemos decidir si se mostrará sólo el número de votos o también un listado de los estudiantes que votaron cada opción.
Esto afecta sólo a los estudiantes puesto que el profesor puede ver en cualquier momento quién voto por cada opción.
- Mostrar columna de no respondidas. Indica si al mostrar los resultados veremos una columna con las personas que quedan por votar. Si la consulta es anónima entonces se mostrará únicamente el número de estudiantes, si se configuró el parámetro de privacidad de los resultados para que mostrara los nombres, se verá un listado con los nombres de las personas que todavía no han votado.
Ajustes comunes del módulo
- Visible. Determina si la actividad estará visible para el alumno desde el momento en que se cree.
- Número ID. Proporciona una forma de identificar la actividad a fin de poder calcular la calificación. Si la actividad no está incluida en ningún cálculo de calificación, el campo Número ID puede dejarse en blanco. El Número ID puede ajustarse también en la página de edición del cálculo de calificaciones.
- Modo de grupo. Toda actividad que soporte grupos puede definir su propio modo de agrupar a los alumnos:
- No hay grupos. Todos los alumnos son parte de un gran grupo.
- Grupos separados. Cada alumno sólo ve a los integrantes de su grupo, los demás son invisibles para él.
- Grupos visibles. Cada alumno sólo puede interaccionar con los integrantes de su grupo pero también puede ver a los otros grupos.
- Agrupamiento. Un agrupamiento es un conjunto de grupos dentro de un curso.
- Si se selecciona un agrupamiento, los usuarios asignados a los grupos dentro del agrupamiento podrán trabajar juntos. La actividad (o recurso) únicamente estará disponible para los estudiantes asignados a los grupos dentro del agrupamiento seleccionado.
- Solo disponible para miembros del grupo. Si habilitamos esta casilla, la consulta solo estará disponible para los estudiantes asignados a los grupos dentro del agrupamiento seleccionado.
Restricciones de acceso
- Accesible desde de/hasta. Si se habilitan, determinan entre qué fechas los alumnos pueden acceder al recurso o actividad.
- La diferencia entre las opciones “Disponible desde/Fecha de entrega” y “Accesible desde/hasta” en las actividades es que los primeros permiten a los estudiantes ver la descripción o enunciado de la actividad fuera de las fechas de disponibilidad, mientras que “Accesible desde/hasta” oculta completamente la actividad.
- Condición de calificación. Determina qué calificación debe obtenerse en otras actividades para acceder al recurso o actividad. Se pueden agregar condiciones de calificación para varias actividades con el botón “Agregar 2 condiciones de calificación al formulario”. Se compone de:
- Un desplegable con todas la actividades que hay creadas hasta ese momento en la asignatura.
- Dos campos donde escribir, en tanto por ciento, el rango en el que debe estar la calificación de la actividad seleccionada para que se pueda acceder a la actividad.
- Campo de usuario. Determina que información debe tener el alumno en un determinado campo de su perfil personal para poder acceder. Se debe indicar el campo y la información que debe haber en él.
- Acceso antes del inicio de la actividad. Mientras el alumno no cumpla los requisitos de acceso al recurso o actividad, se puede elegir que no vea que existe o que le aparezca en gris y le indique las condiciones que debe cumplir para poder acceder.
- 3. Finalmente guardamos los cambios.