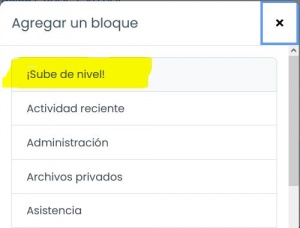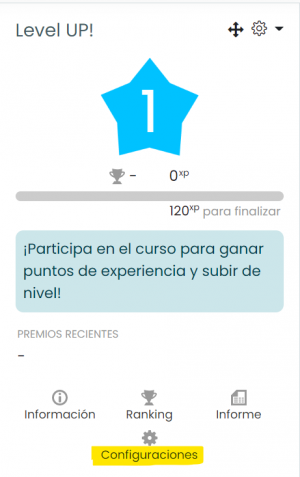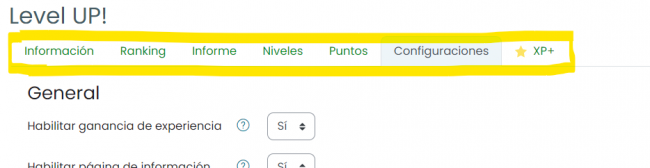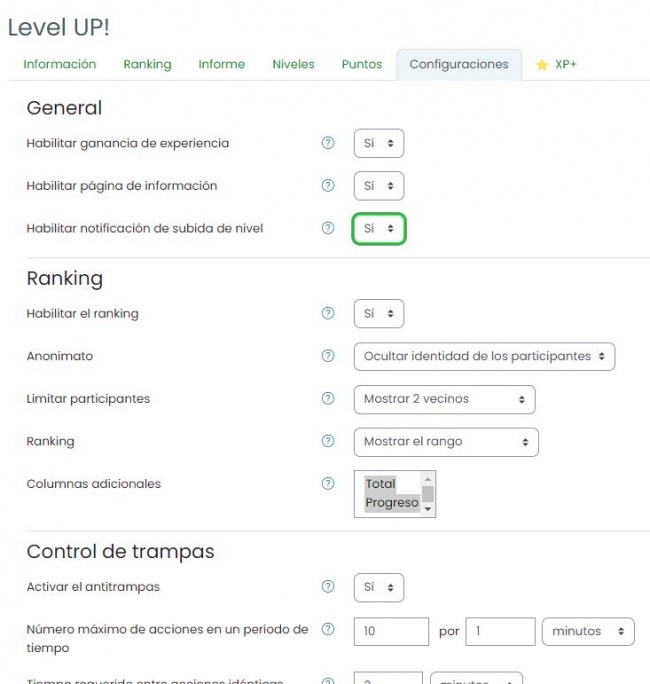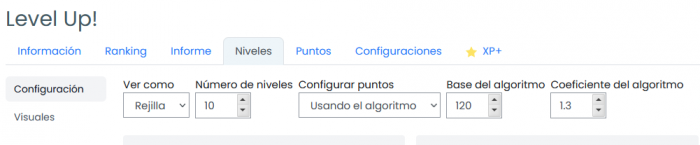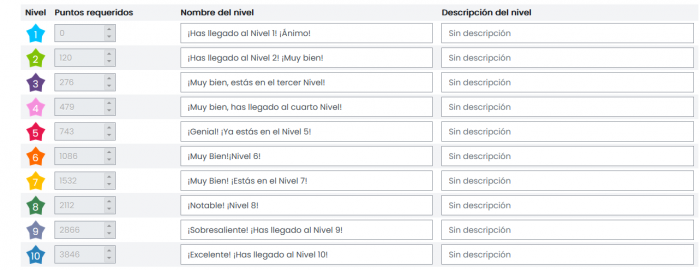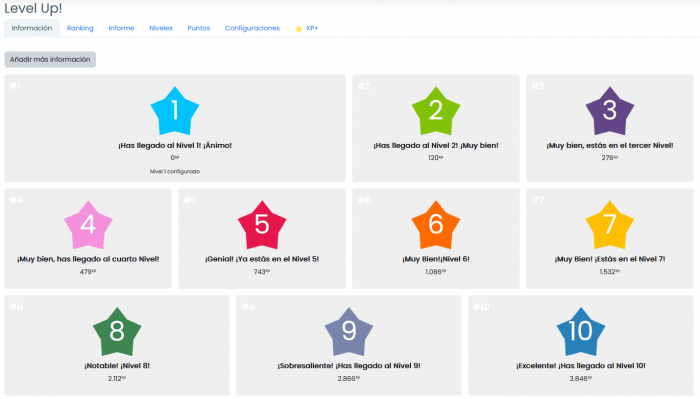¡Sube de Nivel! (Level Up!)
Ir a la navegación
Ir a la búsqueda
¡Sube de nivel! (Level up!)
¿Qué es ¡Sube de nivel! (Level up!)?
- ¡Sube de nivel! (Level up!) es un bloque personalizable que un profesor puede añadirle a un curso para darle puntos de experiencia a sus estudiantes a medida que progresan en el curso. Este bloque, le va a ir anotando puntos de experiencias a los alumnos, y le va a ir asignado niveles progresivamente al ganar puntos por trabajos específicos realizados. Podemos determinar distintos niveles, y la progresión será automática de nivel 1 al 2, al 3, al nivel 4, etc., dependiendo del número de niveles configurados.
- El bloque muestra a cada estudiante el nivel actual conseguido y su progreso hacia el siguiente nivel.
- Añade un elemento de motivación para el alumnado, al gamificar nuestro curso.
- Este plugin también permite añadir restricciones a una actividad o, por ejemplo, al acceso un tema completo, configurando las restriccioes de acceso de tipo NIVEL.
¿Cómo se configura?
- Después de Activar Edición en su aula virtual, agrega el bloque ¡Sube de nivel! en el menú 'Añadir bloque'.
- Accede al bloque en la página del curso y haz clic en la rueda de configuración que se encuentra en el bloque.
Esto le llevará al panel de opciones de la herramienta.
- Haga clic en los enlaces dentro del bloque para acceder a las diferentes áreas:
- Información - muestra cuántos puntos de experiencia se requieren para cada nivel. Puede cambiar estas opciones desde la pestaña Niveles.
- Ranking – muestra a los estudiantes en el orden de niveles y puntos conseguidos.
- Informe - permite filtrar a los estudiantes, niveles y puntos de experiencia y permite la edición manual de los puntos de experiencia de los estudiantes mediante sus barras de progreso.
- Niveles – permite la configuración personalizada de los distintos niveles con los que queramos trabajar.
- Puntos – puede añadir sus propias reglas para conseguir puntos o bien modificar las que tiene por defecto configuradas.
- Configuraciones - permite activar o desactivar varias opciones y ofrece configuraciones para evitar posibles trampas.
Configuraciones específicas
- En la primera pestaña se nos muestran las configuraciones generales del plugin. Aquí puede cambiar la configuración de información a la que tienen acceso los alumnos.
PESTAÑA CONFIGURACIONES
- General
- Habilitar ganancia de experiencia: si se deshabilita, los alumnos no podrán conseguir puntos. Es útil para congelar durante un tiempo la consecución de niveles.
- Habilitar página de información
- Habilitar notificación de subida de nivel: si se habilita, al estudiante se le notificará la subida de nivel en ventana emergente.
- Ranking
- Habilitar el ranking: si queremos que los estudiantes vean o no el ranking
- Anonimato: si está habilitado, muestra el ranking a los alumnos de manera anónima, o no, mostrando la identidad de todos los participantes.
- Limitar participantes: limita a cada estudiante a qué otros participantes se muestran en el ranking, por encima o por debajo de él. Por ejemplo, si se configura “mostrar dos vecinos”, sólo los dos participantes por encima y por debajo del estudiante actual se muestran en el ranking.
- Ranking: muestra o no el rango del alumno. El rango es la posición absoluta del alumno en el ranking. El rango relativo es la diferencia en puntos entre el usuario y sus vecinos.
- Columnas adicionales: muestra otras columnas en el ranking como Total y/o Progreso, seleccionando la que quiera mostrar al estudiante.
- Control de trampas: Se trata de una parte importante del plugin, ya que evita que un estudiante obtenga puntos de forma fraudulenta, por ejemplo, refrescando la página una y otra vez, o repetir una y otra vez una acción innecesaria, pero que le proporciona puntos.
- Activando el control de trampas, podemos configurar el número máximo de acciones que el estudiante puede realizar para conseguir puntos en un determinado periodo de tiempo, o el tiempo que debe transcurrir entre dos acciones idénticas, por ejemplo, leer el mismo mensaje de un foro.
- Activar el antitrampas
- Número máximo de acciones en un periodo de tiempo
- Tiempo requerido entre acciones idénticas
- Apariencia del bloque: Se refiere a las etiquetas relacionadas con el bloque, como cambiar el Título al bloque para relacionarlo con el nombre del curso, añadir descripción o mensaje que verá el estudiante bajo su nivel conseguido, y una pequeña lista con las últimas acciones o actividades que le dieron puntos.
- Hacemos clic en guardar cambios para pasar a otra pestaña de configuración.
PESTAÑA NIVELES
En esta pestaña podemos configurar la cantidad de niveles que tiene el curso, entre 2 y 100 niveles, dependiendo de lo que creamos que nuestro curso necesita, y de los puntos que destinamos a cada acción que realizan los alumnos. Para calcular los puntos de cada nivel, el plugin utiliza por defecto un algoritmo matemático que tiene como base 120 y una potencia de 1.3, pero estos datos podemos modificarlos a nuestro gusto, por ejemplo, con una base de 100 y potencia 1. También podemos modificar los puntos manualmente, pero si hay muchos niveles configurados, es recomendable utilizar el algoritmo.
- Los niveles se nos pueden mostrar en lista o en rejilla, y podemos aplicarles un nombre y una pequeña descripción a cada uno, incluso cambiar la imagen a cada nivel conseguido, para hacerlo más interactivo:
- En el enlace “Visuales” podemos cambiar las imágenes que se utilizarán en cada nivel. Las imágenes deben ser de 100x100 píxeles, y el nombre debe se el número del nivel correspondiente al que queremos asignar. Para agregar las imágenes, sólo las seleccionamos, arrastramos y soltamos en la caja de agregar archivos. Una vez que carga las nuevas imágenes, guardamos cambios.
PESTAÑA INFORMACIÓN
- Esta pestaña muestra los niveles activos para el curso, con los puntos necesarios para conseguir cada nivel, y la descripción que tengamos de cada uno
PESTAÑA PUNTOS
- Es una de las pestañas principales del plugin, ya que es la que configuramos para que el alumno consiga sus puntos.
- Por defecto hay configuradas 5 reglas fundamentales para la consecución de puntos, pero podemos agregar las que queramos.
- Cuando Añadimos una Regla, debemos configurar:
- Puntuación que obtendrá el alumno al ejecutar la acción especificada
- Condiciones de la regla: TODAS, ALGUNA o NINGUNA condición es cierta.
- Agregar condición: Existen cuatro tipos:
- Evento específico: Elegir la acción que los usuarios deben realizar dentro de una lista aprobada de eventos.
- Actividad o recurso: requiere que la acción tenga lugar en una actividad o recurso específico
- Propiedades del evento: condición para usuarios expertos con una comprensión técnica de los eventos y sus propiedades.
- Conjunto de condiciones: permite combinar múltiples condiciones en una.
- Cuando Añadimos una Regla, debemos configurar:
- Ejemplos que podrían usarse:
- Actividad o recurso - debe de completarse una actividad o un recurso
- Evento específico - una tarea que se haya enviado, un examen completado o una actualización de un envío de un taller
- Propiedad de evento
- Conjunto de condiciones - similar a un conjunto de restricciones en Restringir acceso en donde deben de cumplirse un conjunto de condiciones.
¿Cómo funciona Level Up!?
- A medida que los estudiantes progresan en el curso y toman parte en actividades, van ganando puntos de experiencia y estos puntos se relacionan con el conjunto de niveles configurados.
- El profesor puede decidir el número de puntos para los niveles en la pestaña de Niveles y los estudiantes pueden ver esto desde el enlace Información.
- Los estudiantes pueden ver su progreso al hacer clic en el enlace Ranking.
- Los estudiantes pueden ver su nivel y su progreso dentro del bloque mismo, y cuando suben de nivel, reciben una notificación en una ventana emergente (si está habilitado por el profesor en la pestaña de configuraciones, como hemos visto anteriormente).