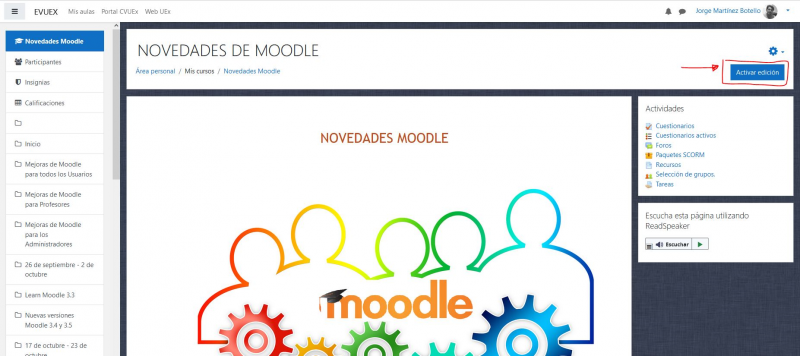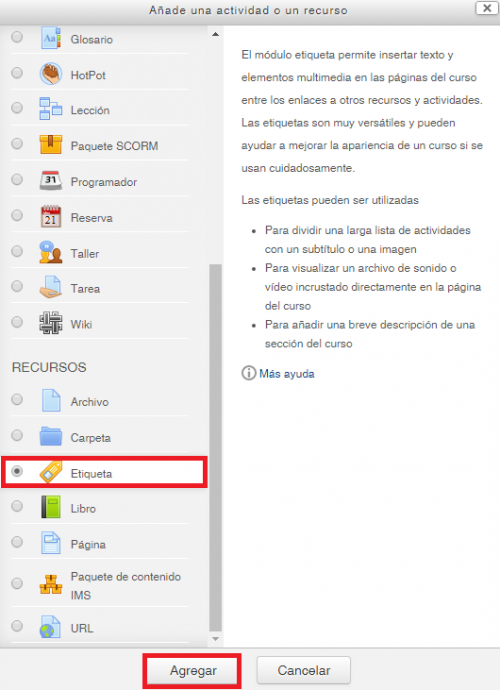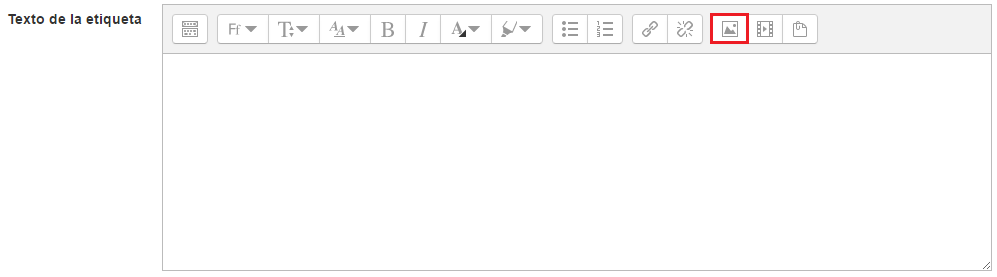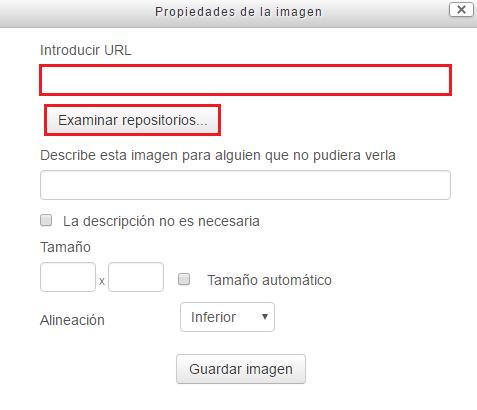Diferencia entre revisiones de «¿Cómo añadir una imagen?»
Ir a la navegación
Ir a la búsqueda
(Página creada con «Para que una imagen quede incrustada en algún apartado en concreto, será necesario realizar los siguientes pasos: #Como profesor/a o administrador/a, ir a la página pri...») |
Sin resumen de edición |
||
| (No se muestran 13 ediciones intermedias de 3 usuarios) | |||
| Línea 1: | Línea 1: | ||
'''[https://youtu.be/amZRXECSWXc '''VÍDEO TUTORIAL''' A través de este link puedes ver el vídeo tutorial que hemos realizado para usted.]''' | |||
<p align=center><youtube>/amZRXECSWXc </youtube></p> | |||
*Para que una imagen quede incrustada en un tema tanto de un Aula como un Espacio Virtual será necesario '''Activar Edición''': | |||
<br> | |||
<div style="text-align:center;">[[Archivo:Activar_Edición.png|800px]]</div> | |||
<br> | |||
*A continuación, pulsamos ''Añadir una Actividad'', automáticamente emerge una pantalla, denominada '''Recursos''', buscaremos el recurso ''Etiqueta'', haremos clic sobre él y seguidamente pulsaremos en ''Agregar''. | |||
<br> | |||
<div style="text-align:center;">[[Archivo:E1.png|500px]]</div> | |||
<br> | |||
*En la configuración de la ''Etiqueta'', haremos clic sobre el icono ''insertar una imagen'', dentro del cuadro de '''Texto de la etiqueta''': | |||
<br> | |||
<div style="text-align:center;">[[Archivo:Etiqueta_Imagen.png]]</div> | |||
<br> | |||
*En este momento podemos añadir la URL de una imagen o seleccionar una de nuestro ordenador (archivos locales, recientes, subir un archivo, archivos privados o archivos incrustados). | |||
<br> | |||
<div style="text-align:center;">[[Archivo:Imagen_Etiqueta.png]]</div> | |||
<br> | |||
*Una vez seleccionada, haremos clic en ''Guardar imagen'' finalizando así con la edición de la etiqueta. | |||
[https://campusvirtual.unex.es/docs/index.php?title=Etiqueta Etiqueta] | |||
Revisión actual - 07:45 13 jul 2018
VÍDEO TUTORIAL A través de este link puedes ver el vídeo tutorial que hemos realizado para usted.
- Para que una imagen quede incrustada en un tema tanto de un Aula como un Espacio Virtual será necesario Activar Edición:
- A continuación, pulsamos Añadir una Actividad, automáticamente emerge una pantalla, denominada Recursos, buscaremos el recurso Etiqueta, haremos clic sobre él y seguidamente pulsaremos en Agregar.
- En la configuración de la Etiqueta, haremos clic sobre el icono insertar una imagen, dentro del cuadro de Texto de la etiqueta:
- En este momento podemos añadir la URL de una imagen o seleccionar una de nuestro ordenador (archivos locales, recientes, subir un archivo, archivos privados o archivos incrustados).
- Una vez seleccionada, haremos clic en Guardar imagen finalizando así con la edición de la etiqueta.