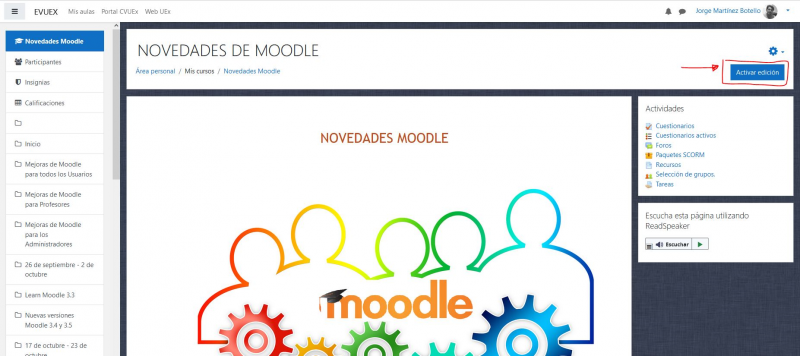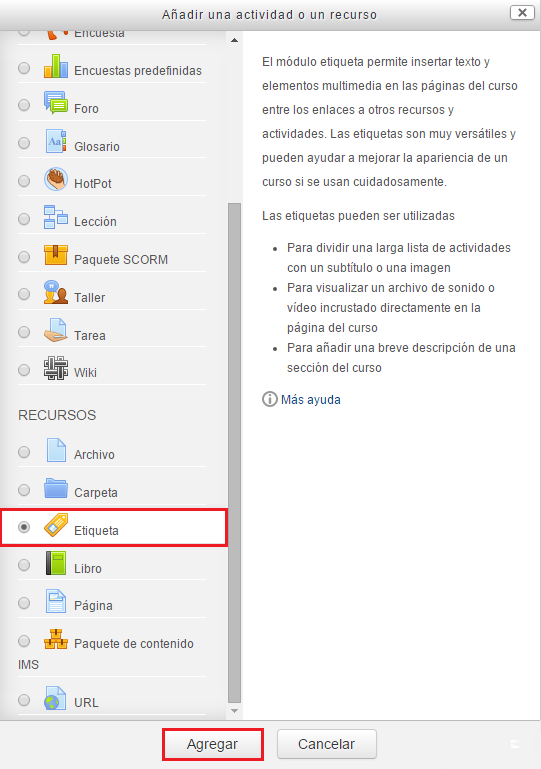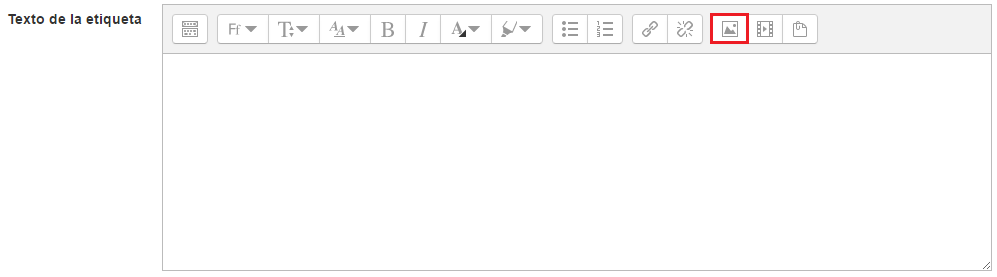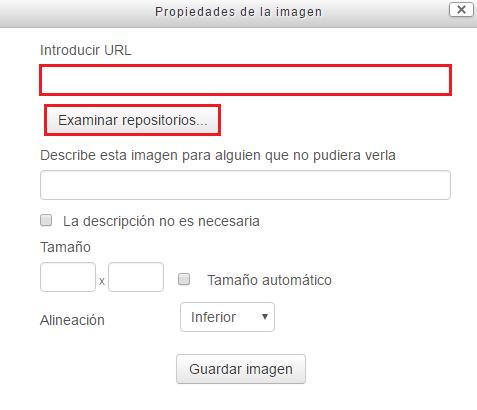Diferencia entre revisiones de «¿Cómo añadir una imagen?»
Ir a la navegación
Ir a la búsqueda
Sin resumen de edición |
Sin resumen de edición |
||
| Línea 5: | Línea 5: | ||
<br> | <br> | ||
A continuación, pulsamos ''Añadir una Actividad'', automáticamente emerge una pantalla, denominada '''Recursos''', buscaremos el recurso ''Etiqueta'', haremos clic sobre él y seguidamente pulsaremos en ''Agregar''. | *A continuación, pulsamos ''Añadir una Actividad'', automáticamente emerge una pantalla, denominada '''Recursos''', buscaremos el recurso ''Etiqueta'', haremos clic sobre él y seguidamente pulsaremos en ''Agregar''. | ||
<br> | <br> | ||
Revisión del 16:29 6 abr 2017
- Para que una imagen quede incrustada en un tema tanto de un Aula como un Espacio Virtual será necesario Activar Edición:
- A continuación, pulsamos Añadir una Actividad, automáticamente emerge una pantalla, denominada Recursos, buscaremos el recurso Etiqueta, haremos clic sobre él y seguidamente pulsaremos en Agregar.
- En la configuración de la Etiqueta, haremos clic sobre el icono insertar una imagen, dentro del cuadro de Texto de la etiqueta:
- En este momento podemos añadir la URL de una imagen o seleccionar una de nuestro ordenador (archivos locales, recientes, subir un archivo, archivos privados o archivos incrustados).
- Una vez seleccionada, haremos clic en Guardar imagen finalizando así con la edición de la etiqueta.