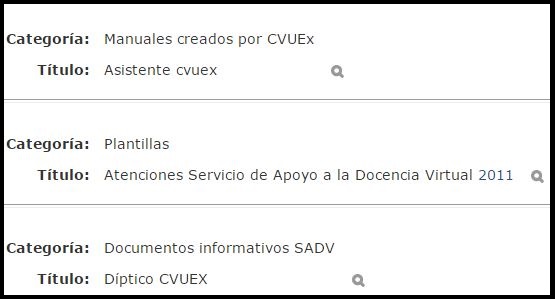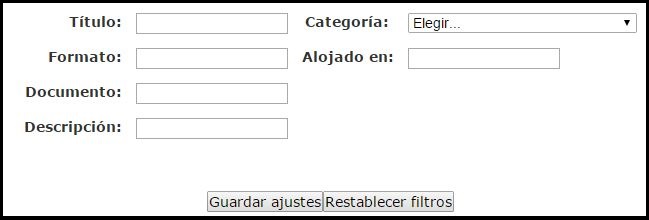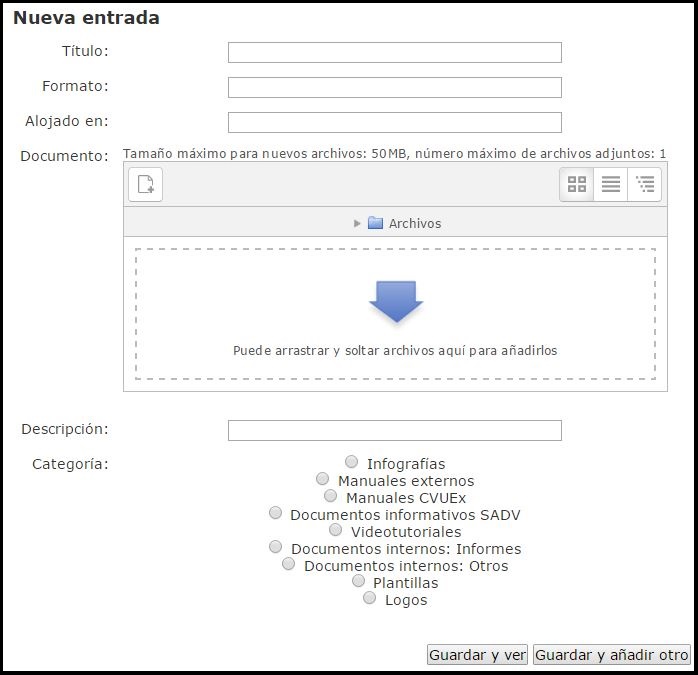Diferencia entre revisiones de «¿Cómo aporto contenido a una base de datos?»
Ir a la navegación
Ir a la búsqueda
Sin resumen de edición |
Sin resumen de edición |
||
| Línea 1: | Línea 1: | ||
:Cuando en una de tus Aulas Virtuales veas el siguiente icono azul, significa que el profesor ha creado una '''Base de datos''': [[Archivo:Base_alumnos_1.JPG]] | :Cuando en una de tus Aulas Virtuales veas el siguiente icono azul, significa que el profesor ha creado una '''Base de datos''': [[Archivo:Base_alumnos_1.JPG]] | ||
:Para acceder a ella debes pinchar sobre el nombre de la '''Base de datos''': | :Para acceder a ella debes pinchar sobre el nombre de la '''Base de datos''': | ||
<div style="text-align:center;">[[Archivo:Base_alumnos_2.JPG]]</div> | <div style="text-align:center;">[[Archivo:Base_alumnos_2.JPG]]</div> | ||
:Al acceder encontrarás el siguiente menú: | :Al acceder encontrarás el siguiente menú: | ||
<div style="text-align:center;">[[Archivo:Base_alumnos_3.JPG]]</div> | <div style="text-align:center;">[[Archivo:Base_alumnos_3.JPG]]</div> | ||
:- '''Ver lista''': podrás ver todas las entradas de la base de datos de manera resumida una detrás de otra, tal y como se muestra en este ejemplo: | :- '''Ver lista''': podrás ver todas las entradas de la base de datos de manera resumida una detrás de otra, tal y como se muestra en este ejemplo: | ||
<div style="text-align:center;">[[Archivo:Base_alumnos_4.JPG]]</div> | <div style="text-align:center;">[[Archivo:Base_alumnos_4.JPG]]</div> | ||
:- '''Ver uno por uno''': podrás ver las entradas una a una de manera detallada, tal y como se muestra en este ejemplo: | :- '''Ver uno por uno''': podrás ver las entradas una a una de manera detallada, tal y como se muestra en este ejemplo: | ||
<div style="text-align:center;">[[Archivo:Base_alumnos_5.JPG]]</div> | <div style="text-align:center;">[[Archivo:Base_alumnos_5.JPG]]</div> | ||
:- '''Buscar''': a través de esta opción podrás buscar y localizar las entradas que desees mediante diferentes campos, tal y como se muestra en este ejemplo: | :- '''Buscar''': a través de esta opción podrás buscar y localizar las entradas que desees mediante diferentes campos, tal y como se muestra en este ejemplo: | ||
<div style="text-align:center;">[[Archivo:Base_alumnos_7.JPG]]</div> | <div style="text-align:center;">[[Archivo:Base_alumnos_7.JPG]]</div> | ||
:- '''Nueva entrada''': es a través de esta opción donde podrás añadir una entrada nueva a la Base de datos: | :- '''Nueva entrada''': es a través de esta opción donde podrás añadir una entrada nueva a la Base de datos: | ||
<div style="text-align:center;">[[Archivo:Base_alumnos_8.JPG]]</div> | <div style="text-align:center;">[[Archivo:Base_alumnos_8.JPG]]</div> | ||
: Al rellenar los campos que te aparecen en '''Nueva entrada''' conseguirás insertar tu entrada en la Base de datos y junto con las entradas de los demás compañeros se irá ampliando la Base de datos creada por el profesor. | |||
<br> | |||
<br> | |||
<br> | |||
Revisión del 08:46 9 dic 2014
- Cuando en una de tus Aulas Virtuales veas el siguiente icono azul, significa que el profesor ha creado una Base de datos:
- Para acceder a ella debes pinchar sobre el nombre de la Base de datos:
- Al acceder encontrarás el siguiente menú:
- - Ver lista: podrás ver todas las entradas de la base de datos de manera resumida una detrás de otra, tal y como se muestra en este ejemplo:
- - Ver uno por uno: podrás ver las entradas una a una de manera detallada, tal y como se muestra en este ejemplo:
- - Buscar: a través de esta opción podrás buscar y localizar las entradas que desees mediante diferentes campos, tal y como se muestra en este ejemplo:
- - Nueva entrada: es a través de esta opción donde podrás añadir una entrada nueva a la Base de datos:
- Al rellenar los campos que te aparecen en Nueva entrada conseguirás insertar tu entrada en la Base de datos y junto con las entradas de los demás compañeros se irá ampliando la Base de datos creada por el profesor.