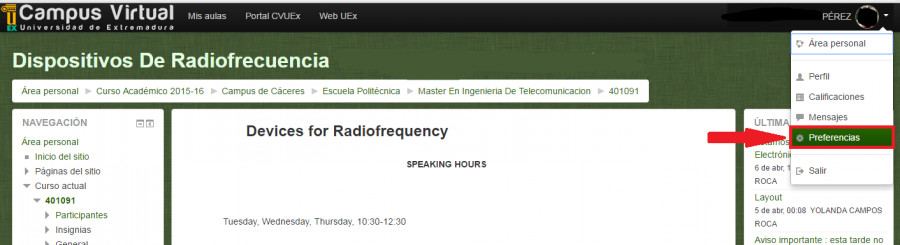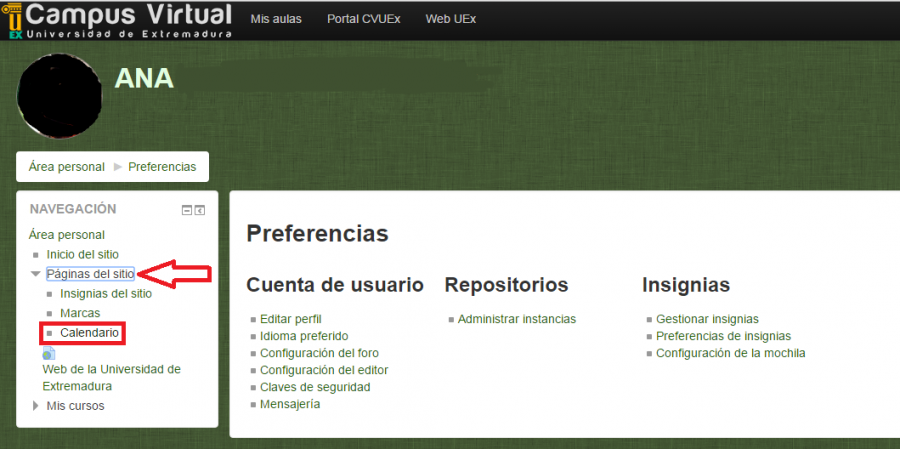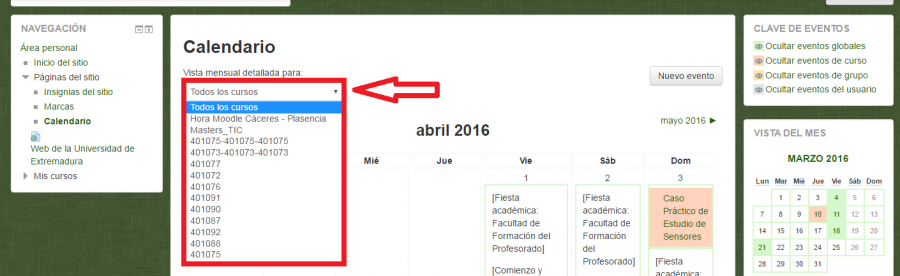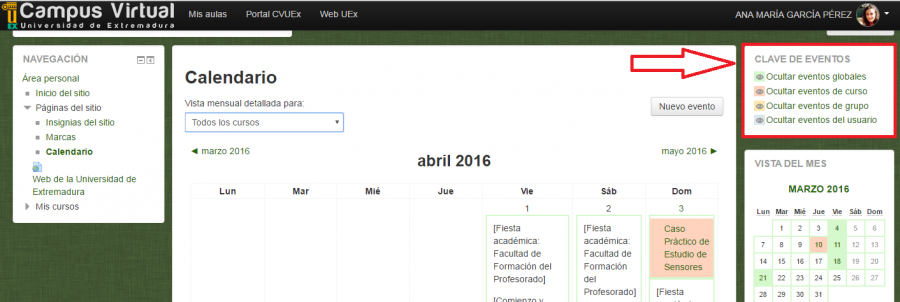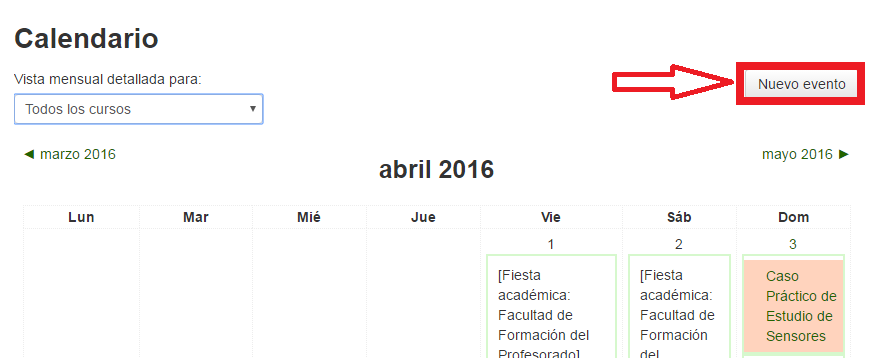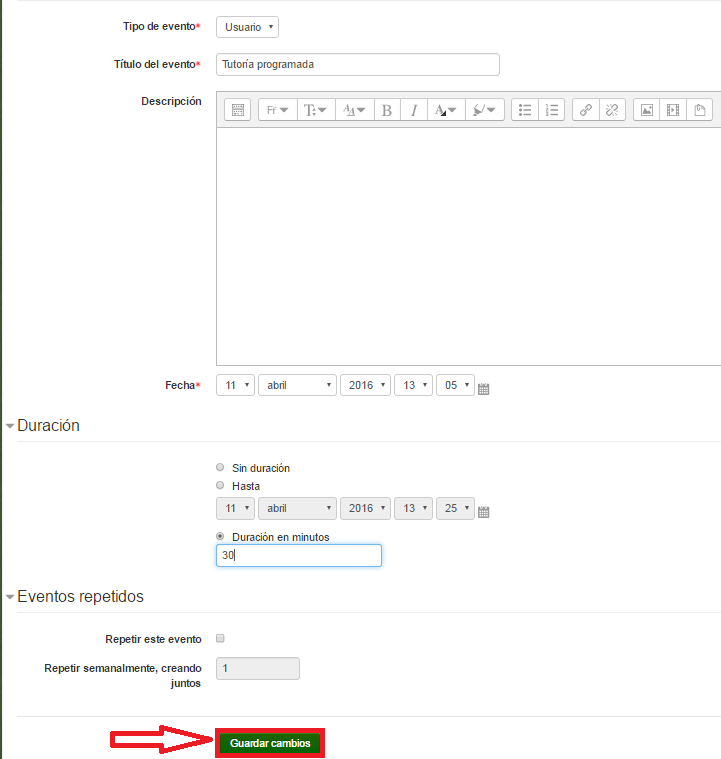Diferencia entre revisiones de «¿Cómo configurar el Calendario?»
Sin resumen de edición |
Sin resumen de edición |
||
| (No se muestran 9 ediciones intermedias de 2 usuarios) | |||
| Línea 1: | Línea 1: | ||
[https://campusvirtual.unex.es/docs/index.php?title=Lo_que_debe_saber_el_alumnado Página Principal] | |||
'''[https://youtu.be/Qsjrp9PPTzc '''VÍDEO TUTORIAL''' A través de este link puedes ver el vídeo tutorial que hemos hecho para ti.]''' | |||
<p align=center><youtube>Qsjrp9PPTzc </youtube></p> | |||
Para acceder al calendario, hacer clic con el ratón sobre el triángulo que aparece junto al nombre, en la parte superior del Campus Virtual, y seleccione '''Preferencias:''' | Para acceder al calendario, hacer clic con el ratón sobre el triángulo que aparece junto al nombre, en la parte superior del Campus Virtual, y seleccione '''Preferencias:''' | ||
| Línea 5: | Línea 13: | ||
A continuación, en el bloque de NAVEGACIÓN, en páginas del sitio, hacer clic en Calendario: | A continuación, en el bloque de NAVEGACIÓN, en páginas del sitio, hacer clic en '''Calendario''': | ||
<div style="text-align:center;">[[Archivo:cal2.PNG|900px]]</div> | <div style="text-align:center;">[[Archivo:cal2.PNG|900px]]</div> | ||
| Línea 11: | Línea 19: | ||
De manera predeterminada, aparecen los eventos de | De manera predeterminada, aparecen los eventos de todas las aulas virtuales, pero es posible elegir tan solo una de ellas: | ||
<div style="text-align:center;">[[Archivo:cal3.PNG|900px]]</div> | |||
Del mismo modo, es posible ocultar o mostrar los diferentes tipos de evento abriendo o cerrando los ojos: | |||
<div style="text-align:center;">[[Archivo:cal4.PNG|900px]]</div> | |||
El calendario posibilita el crear eventos personales que únicamente puede visualizar el usuario. Para ello en la parte superior derecha se encuentra el botón “'''Nuevo evento'''”. | |||
<div style="text-align:center;">[[Archivo:cal5.PNG|900px]]</div> | |||
Basta con completar los campos requeridos para la inclusión de esta aportación al calendario: | |||
[[ | <div style="text-align:center;">[[Archivo:cal6.PNG|900px]]</div> | ||
| Línea 47: | Línea 55: | ||
Una vez configurado, hacer clic en | Una vez configurado, hacer clic en “'''Guardar cambios'''” y el evento aparece en el calendario. | ||
Revisión actual - 10:00 29 mar 2017
VÍDEO TUTORIAL A través de este link puedes ver el vídeo tutorial que hemos hecho para ti.
Para acceder al calendario, hacer clic con el ratón sobre el triángulo que aparece junto al nombre, en la parte superior del Campus Virtual, y seleccione Preferencias:
A continuación, en el bloque de NAVEGACIÓN, en páginas del sitio, hacer clic en Calendario:
De manera predeterminada, aparecen los eventos de todas las aulas virtuales, pero es posible elegir tan solo una de ellas:
Del mismo modo, es posible ocultar o mostrar los diferentes tipos de evento abriendo o cerrando los ojos:
El calendario posibilita el crear eventos personales que únicamente puede visualizar el usuario. Para ello en la parte superior derecha se encuentra el botón “Nuevo evento”.
Basta con completar los campos requeridos para la inclusión de esta aportación al calendario:
El tipo de evento siempre es de usuario. El nombre del evento y la fecha del mismo son obligatorios.
Se puede añadir una descripción al evento, así como configurar su duración. Las posibilidades son:
- Sin duración: El evento es en un momento concreto únicamente.
- Hasta: Permite establecer la fecha de finalización del evento.
- Duración en minutos: Ofrece la posibilidad de asignar los minutos de duración del evento.
Igualmente, se puede marcar la casilla de repetición del evento, si este se realiza en semanas consecutivas, eligiendo también el número de veces de dicha repetición.
Una vez configurado, hacer clic en “Guardar cambios” y el evento aparece en el calendario.