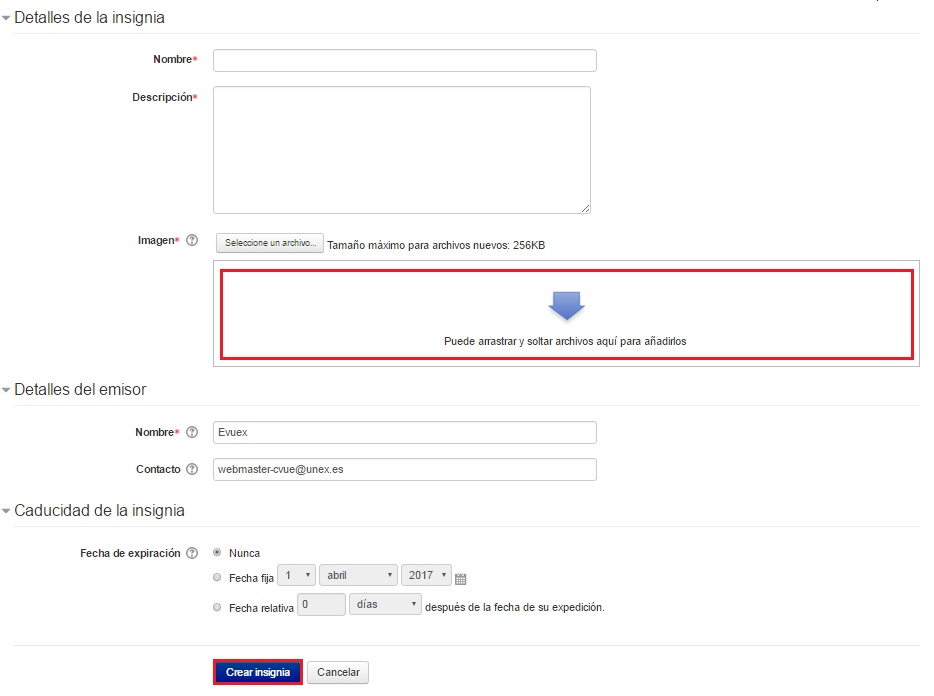Diferencia entre revisiones de «¿Cómo configurar una insignia?»
Ir a la navegación
Ir a la búsqueda
Sin resumen de edición |
Sin resumen de edición |
||
| (No se muestran 20 ediciones intermedias de 3 usuarios) | |||
| Línea 1: | Línea 1: | ||
[https://campusvirtual.unex.es/docs/index.php?title=Insignias Insignias] | |||
*La creación de una insignia requiere completar una serie de apartados obligatorios como el nombre de la insignia, la descripción, una imagen y el nombre del emisor. | |||
*Es recomendable, en el apartado descripción, detallar los requisitos que son necesarios para la asignación de la insignia en cuestión. De esta forma, el alumnado podrá conocer los criterios y así encaminarse a la consecución de la misma. | |||
<div style="text-align:center;">[[Archivo: | <br> | ||
<div style="text-align:center;">[[Archivo:Crear_Insignias.png]]</div> | |||
<br> | |||
*Una vez cumplimentados todos los campos, basta con hacer clic en el botón '''Crear Insignia''' para seguir con el siguiente paso. | |||
*En la siguiente pantalla, una vez creada la insignia, se deben definir varios aspectos importantes de cada insignia, como son: | |||
:::Los criterios para que un usuario/a obtenga la insignia. Así, es posible definir que la insignia se otorgue manualmente por un determinado rol, se obtenga al completar por el alumnado una serie de cursos o bien cuando el alumnado cumpla los criterios de finalización de actividades o eventos tales como asistencia, participación, etc. | |||
< | <br> | ||
<div style="text-align:center;">[[Archivo:Configurar_Insignia.png]]</div> | |||
<br> | |||
<div style="text-align:center;">[[Archivo: | |||
< | |||
Revisión actual - 09:59 17 may 2017
- La creación de una insignia requiere completar una serie de apartados obligatorios como el nombre de la insignia, la descripción, una imagen y el nombre del emisor.
- Es recomendable, en el apartado descripción, detallar los requisitos que son necesarios para la asignación de la insignia en cuestión. De esta forma, el alumnado podrá conocer los criterios y así encaminarse a la consecución de la misma.
- Una vez cumplimentados todos los campos, basta con hacer clic en el botón Crear Insignia para seguir con el siguiente paso.
- En la siguiente pantalla, una vez creada la insignia, se deben definir varios aspectos importantes de cada insignia, como son:
- Los criterios para que un usuario/a obtenga la insignia. Así, es posible definir que la insignia se otorgue manualmente por un determinado rol, se obtenga al completar por el alumnado una serie de cursos o bien cuando el alumnado cumpla los criterios de finalización de actividades o eventos tales como asistencia, participación, etc.