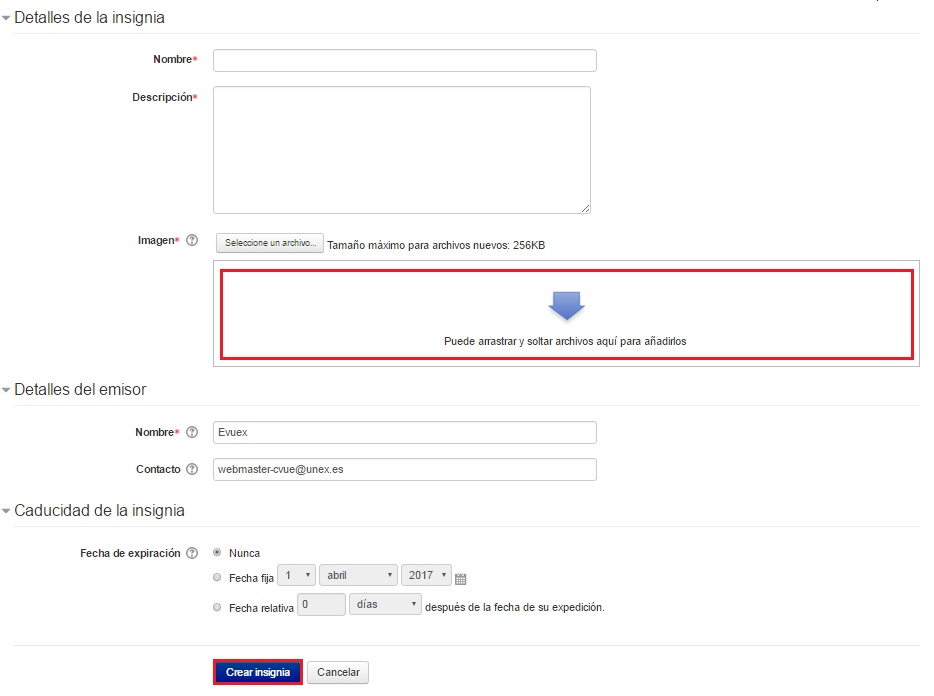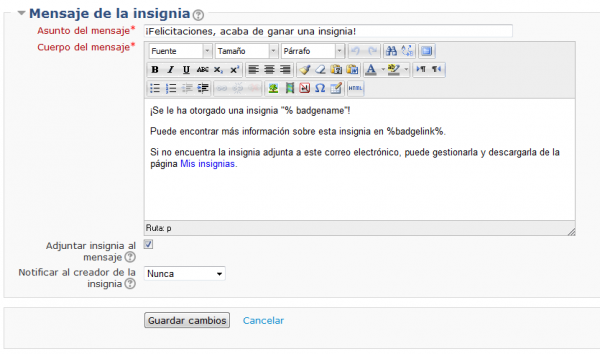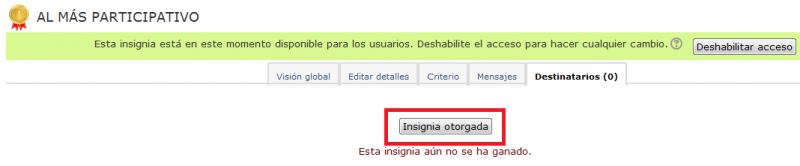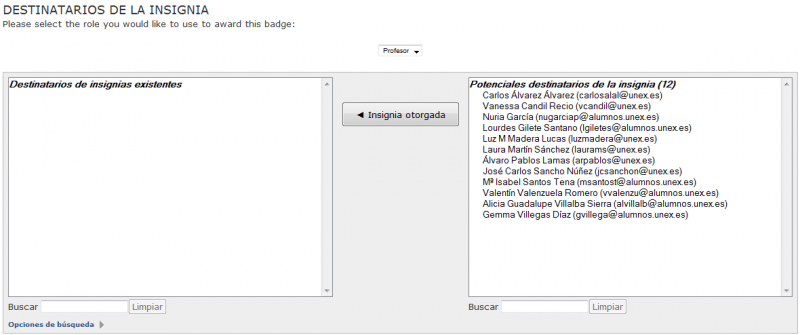¿Cómo configurar una insignia?
La creación de una insignia requiere completar una serie de apartados obligatorios como el nombre de la insignia, la descripción, una imagen y el nombre del emisor. Es recomendable, en el apartado descripción, detallar los requisitos que son necesarios para la asignación de la insignia en cuestión. De esta forma, el alumnado podrá conocer los criterios y así encaminarse a la consecución de la misma.
Una vez cumplimentados todos los campos, basta con hacer clic en el botón Crear Insignia para seguir con el siguiente paso. En la siguiente pantalla, una vez creada la insignia, se deben definir varios aspectos importantes de cada insignia, como son:
Los criterios para que un usuario obtenga la insignia. Así, es posible definir que la insignia se otorgue manualmente por un determinado rol, se obtenga al completar el alumno una serie de cursos o bien cuando el alumno cumpla criterios de finalización de actividades o eventos tales como asistencia, participación, etc.
En este caso, se ejemplifica una “concesión manual por rol” que permite que una insignia se conceda al usuariado de forma manual.
Una vez guardados los cambios, el siguiente paso consistirá en definir el mensaje de la insignia, que es el contenido del correo electrónico que recibirá el alumnado que haya recibido esta insignia. Por tanto, se recomiendan mensajes específicos para cada insignia.
En el cuerpo del mensaje, por defecto, hay que sustituir badgename por el nombre de la insignia y badgelink por enlace a la misma.
IMPORTANTE: Para que la insignia pueda ser otorgada hay que pulsar en el botón Habilitar acceso que aparece en la imagen siguiente. Y a continuación, pulsar Continuar después de leer mensaje posterior.
Una vez habilitado el acceso a la insignia, pulsamos sobre Destinatarios y a continuación sobre Insignia otorgada para poder asignarla (manualmente) a los usuarios que corresponda.
Seleccionamos a los potenciales destinatarios de la insignia y pulsar el botón “Insignia otorgada” y regresamos al curso.