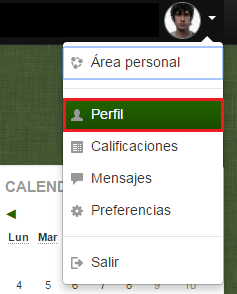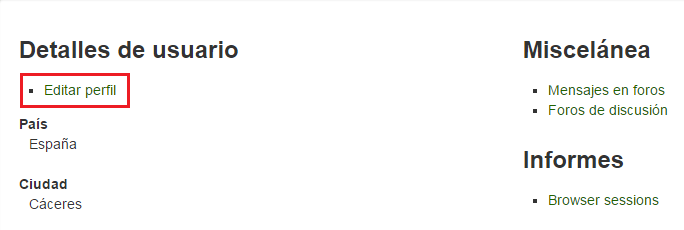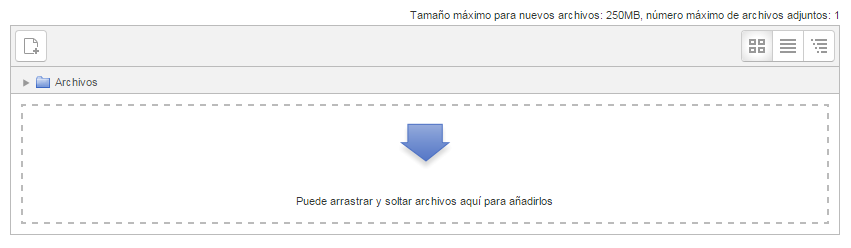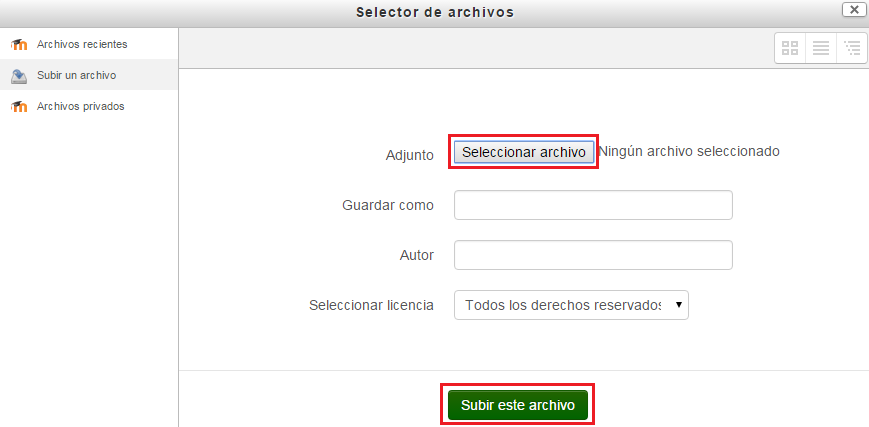Diferencia entre revisiones de «¿Cómo subir mi foto de perfil?»
Ir a la navegación
Ir a la búsqueda
Sin resumen de edición |
Sin resumen de edición |
||
| (No se muestran 10 ediciones intermedias de 2 usuarios) | |||
| Línea 1: | Línea 1: | ||
'''[https://youtu.be/R9HMc5zAgXM?list=PL2lq9cnhWa7jJbXjSh-FvR4ZamuV9qSgK '''VÍDEO TUTORIAL''' A través de este link puedes ver el vídeo tutorial que hemos hecho para ti.]''' | |||
<p align=center><youtube>R9HMc5zAgXM?list=PL2lq9cnhWa7jJbXjSh-FvR4ZamuV9qSgK</youtube></p> | |||
Para añadir una '''foto personal''' al perfil es importante seguir los siguientes pasos: | Para añadir una '''foto personal''' al perfil es importante seguir los siguientes pasos: | ||
* Acceder a cualquiera de las asignaturas oficiales en la que estés matriculado. | * Acceder a cualquiera de las asignaturas oficiales en la que estés matriculado. | ||
* En la parte superior derecha, hacer clic en la pestaña desplegable que está junto al nombre para acceder a la cabecera y elegir '''Perfil'''. | * En la parte superior derecha, hacer clic en la pestaña desplegable que está junto al nombre para acceder a la cabecera y elegir '''Perfil'''. | ||
| Línea 16: | Línea 23: | ||
<br> | <br> | ||
* En el apartado '''Imagen del Usuario''' podremos añadir una foto | * En el apartado '''Imagen del Usuario''' podremos añadir una foto disponible en el equipo desde el que se está editando la información. | ||
* La imagen se puede adjuntar arrastrándola con el ratón y soltándola en el centro del recuadro indicado con la flecha o haciendo clic en '''Agregar''' y posteriormente subiendo la imagen deseada. Para ello, | |||
* La imagen se puede adjuntar arrastrándola con el ratón y soltándola en el centro del recuadro indicado con la flecha o haciendo clic en '''Agregar''' y posteriormente subiendo la imagen deseada. Para ello, pulsa '''Subir un archivo''' y elige la imagen. Una vez hecho esto, haremos clic en '''Subir este archivo'''. La imagen debe ser formato JPG o PNG (lo que significa que el nombre de la imagen terminará en .jpg o en .png) y debe tener un tamaño de 100x100 píxeles o más. | |||
<br> | <br> | ||
<div style="text-align:center;">[[Archivo: | <div style="text-align:center;">[[Archivo:Imagen_Perfil.png]]</div> | ||
<br> | <br> | ||
| Línea 27: | Línea 35: | ||
<br> | <br> | ||
*Por último, hacer clic en | *Por último, será necesario hacer clic en '''Actualizar información personal''', al final de la página, para guardar las modificaciones. Es posible que, cuando acabes de cambiar tu imagen, no veas el cambio; si eso sucede actualiza la página (oprimiendo F5 o el botón actualizar). | ||
Revisión actual - 08:25 15 jun 2016
VÍDEO TUTORIAL A través de este link puedes ver el vídeo tutorial que hemos hecho para ti.
Para añadir una foto personal al perfil es importante seguir los siguientes pasos:
- Acceder a cualquiera de las asignaturas oficiales en la que estés matriculado.
- En la parte superior derecha, hacer clic en la pestaña desplegable que está junto al nombre para acceder a la cabecera y elegir Perfil.
- Aparecerá una nueva página con los detalles del usuario, donde podremos hacer clic en Editar Perfil y así modificar nuestra información personal.
- En el apartado Imagen del Usuario podremos añadir una foto disponible en el equipo desde el que se está editando la información.
- La imagen se puede adjuntar arrastrándola con el ratón y soltándola en el centro del recuadro indicado con la flecha o haciendo clic en Agregar y posteriormente subiendo la imagen deseada. Para ello, pulsa Subir un archivo y elige la imagen. Una vez hecho esto, haremos clic en Subir este archivo. La imagen debe ser formato JPG o PNG (lo que significa que el nombre de la imagen terminará en .jpg o en .png) y debe tener un tamaño de 100x100 píxeles o más.
- Por último, será necesario hacer clic en Actualizar información personal, al final de la página, para guardar las modificaciones. Es posible que, cuando acabes de cambiar tu imagen, no veas el cambio; si eso sucede actualiza la página (oprimiendo F5 o el botón actualizar).