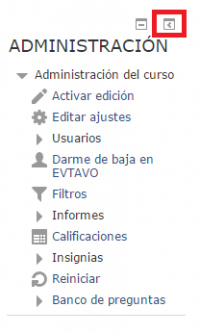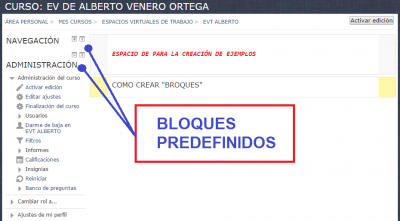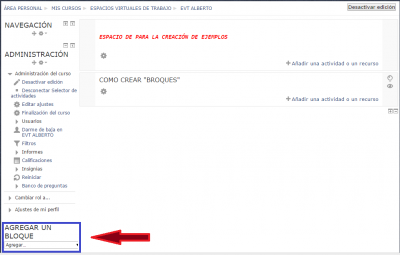Diferencia entre revisiones de «¿Qué son?»
Ir a la navegación
Ir a la búsqueda
Sin resumen de edición |
Sin resumen de edición |
||
| Línea 4: | Línea 4: | ||
'''''Los Bloques aportan cierta funcionalidad y herramientas para el desarrollo del curso.''''' | '''''Los Bloques aportan cierta funcionalidad y herramientas para el desarrollo del curso.''''' | ||
Aparecen a izquierda y derecha de la pantalla y permiten al profesor personalizar en cierta medida el aspecto principal del aula o espacio. | *Aparecen a izquierda y derecha de la pantalla y permiten al profesor personalizar en cierta medida el aspecto principal del aula o espacio. | ||
Todos los Bloques disponen de '''dos icono''' que permiten tanto '''minimizarlos''' como '''ocultarlos''' en el borde izquierdo de la pantalla. Desde ahí, puede desplegarse o volver a posicionarse en donde estaba. | *Todos los Bloques disponen de '''dos icono''' que permiten tanto '''minimizarlos''' como '''ocultarlos''' en el borde izquierdo de la pantalla. Desde ahí, puede desplegarse o volver a posicionarse en donde estaba. | ||
<div style="text-align:center;">[[Archivo:Q.2.png|200px]]</div> | <div style="text-align:center;">[[Archivo:Q.2.png|200px]]</div> | ||
<div style="text-align:center;">[[Archivo:Q.3.png|200px]]</div> | <div style="text-align:center;">[[Archivo:Q.3.png|200px]]</div> | ||
| Línea 15: | Línea 15: | ||
<span style="color: blue;">'''BLOQUES POR DEFECTO:''' | <span style="color: blue;">'''BLOQUES POR DEFECTO:''' | ||
Al crear un curso aparecen unos Bloques por defecto. | *Al crear un curso aparecen unos Bloques por defecto. | ||
Algunos son fijos, como Administración o Navegación, '''NO PUEDEN SER BORRADOS''', el resto pueden ser añadidos o borrados por el profesor. | |||
*Algunos son fijos, como Administración o Navegación, '''NO PUEDEN SER BORRADOS''', el resto pueden ser añadidos o borrados por el profesor. | |||
<div style="text-align:center;">[[Archivo:Q.4.png|400px]]</div> | <div style="text-align:center;">[[Archivo:Q.4.png|400px]]</div> | ||
Con el Modo edición activada es posible mover, modificar, borrar, ocultar y asignar permisos locales en un Bloque. | |||
En la esquina inferior izquierda, tras el último Bloque visible, aparece el desplegable '''“Agregar…”''' que permite añadir nuevos Bloques al curso. | *Con el Modo edición activada es posible mover, modificar, borrar, ocultar y asignar permisos locales en un Bloque. | ||
*En la esquina inferior izquierda, tras el último Bloque visible, aparece el desplegable '''“Agregar…”''' que permite añadir nuevos Bloques al curso. | |||
<div style="text-align:center;">[[Archivo:Q.5.png|400px]]</div> | <div style="text-align:center;">[[Archivo:Q.5.png|400px]]</div> | ||
Revisión del 09:06 17 may 2017
Los Bloques aportan cierta funcionalidad y herramientas para el desarrollo del curso.
- Aparecen a izquierda y derecha de la pantalla y permiten al profesor personalizar en cierta medida el aspecto principal del aula o espacio.
- Todos los Bloques disponen de dos icono que permiten tanto minimizarlos como ocultarlos en el borde izquierdo de la pantalla. Desde ahí, puede desplegarse o volver a posicionarse en donde estaba.
Moodle nos facilita una gran variedad de bloques con herramientas y funciones muy diversas, estos mismos pueden trabajar independientemente o conectados entre sí.
BLOQUES POR DEFECTO:
- Al crear un curso aparecen unos Bloques por defecto.
- Algunos son fijos, como Administración o Navegación, NO PUEDEN SER BORRADOS, el resto pueden ser añadidos o borrados por el profesor.
- Con el Modo edición activada es posible mover, modificar, borrar, ocultar y asignar permisos locales en un Bloque.
- En la esquina inferior izquierda, tras el último Bloque visible, aparece el desplegable “Agregar…” que permite añadir nuevos Bloques al curso.