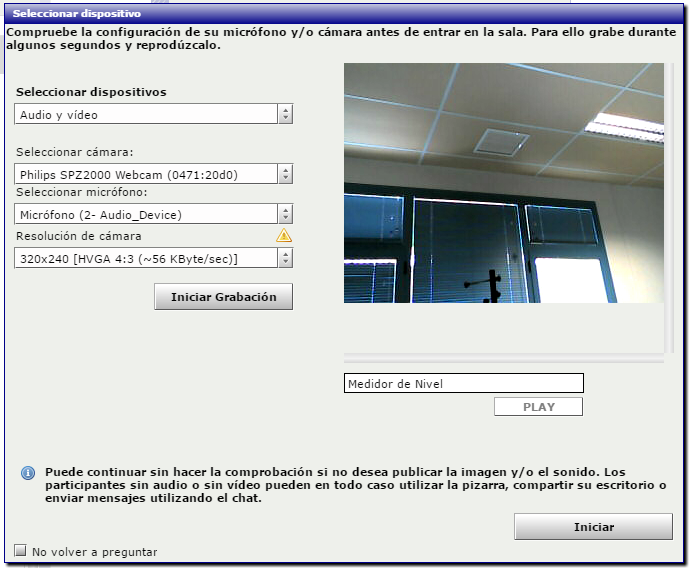Diferencia entre revisiones de «Acceso a la sala.»
Ir a la navegación
Ir a la búsqueda
Sin resumen de edición |
Sin resumen de edición |
||
| (No se muestran 15 ediciones intermedias de 4 usuarios) | |||
| Línea 1: | Línea 1: | ||
[https://campusvirtual.unex.es/docs/index.php?title=OpenMeetings OpenMeetings] | |||
'''[https://youtu.be/ZELkYVOvvdI '''VÍDEO TUTORIAL''' A través de este link puedes ver el vídeo tutorial que hemos elaborado para usted.]''' | |||
<p | <p align=center><youtube>ZELkYVOvvdI </youtube></p> | ||
*Para entrar en la sala de videoconferencia, es imprescindible tener instalado en nuestro equipo FLASH PLAYER. Los usuarios de cualquier plataforma pueden comprobar si tienen instalado Flash Player, cual es la versión y si existe una más reciente para actualizarla. | |||
*Para ello, visitar la siguiente URL desde el navegador que habitualmente utiliza: http://www.adobe.com/es/products/flash/about | |||
< | |||
*Si tiene instalado Flash Player, y además dispone de todo lo necesario para realizar la videoconferencia, puede entrar en la sala virtual de OpenMeetings. Pulse en el nombre de la sala deseada: | |||
[[Archivo:Sala open 1.png|800px]] | |||
*Una vez dentro de la sala veremos la ventana, seleccionar dispositivo donde podemos elegir si queremos participar con vídeo y audio, sólo con vídeo, sólo con audio o con una imagen fija (sin audio ni vídeo). También, es posible elegir el micrófono y la cámara que deseamos utilizar (si se ha elegido participar con vídeo o audio). | |||
*Es posible que nos aparezca una ventana de Configuración de Adobe Flash Player, y hacemos clic en “Permitir”, para poder usar la cámara y/o el micrófono.< | |||
*Elementos básicos de una sala: | |||
::Una sala de videoconferencias tiene la siguiente apariencia: | |||
[[Archivo:Sala open 2.png|800px]] | |||
::Una sala de entrevista, en cambio, tiene la siguiente apariencia: | |||
[[Archivo:Sala open 3.png|800px]] | |||
'''NOTA''': La única diferencia entre estas dos salas es que en una sala de entrevista no existe la ventana Usuarios. | |||
Revisión actual - 07:37 17 may 2017
VÍDEO TUTORIAL A través de este link puedes ver el vídeo tutorial que hemos elaborado para usted.
- Para entrar en la sala de videoconferencia, es imprescindible tener instalado en nuestro equipo FLASH PLAYER. Los usuarios de cualquier plataforma pueden comprobar si tienen instalado Flash Player, cual es la versión y si existe una más reciente para actualizarla.
- Para ello, visitar la siguiente URL desde el navegador que habitualmente utiliza: http://www.adobe.com/es/products/flash/about
- Si tiene instalado Flash Player, y además dispone de todo lo necesario para realizar la videoconferencia, puede entrar en la sala virtual de OpenMeetings. Pulse en el nombre de la sala deseada:
- Una vez dentro de la sala veremos la ventana, seleccionar dispositivo donde podemos elegir si queremos participar con vídeo y audio, sólo con vídeo, sólo con audio o con una imagen fija (sin audio ni vídeo). También, es posible elegir el micrófono y la cámara que deseamos utilizar (si se ha elegido participar con vídeo o audio).
- Es posible que nos aparezca una ventana de Configuración de Adobe Flash Player, y hacemos clic en “Permitir”, para poder usar la cámara y/o el micrófono.<
- Elementos básicos de una sala:
- Una sala de videoconferencias tiene la siguiente apariencia:
- Una sala de entrevista, en cambio, tiene la siguiente apariencia:
NOTA: La única diferencia entre estas dos salas es que en una sala de entrevista no existe la ventana Usuarios.