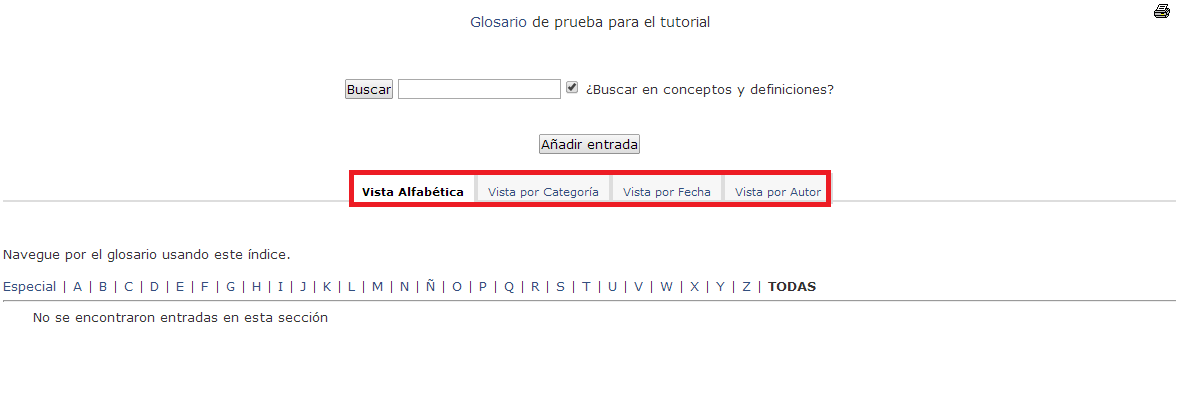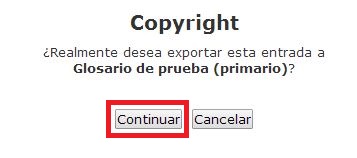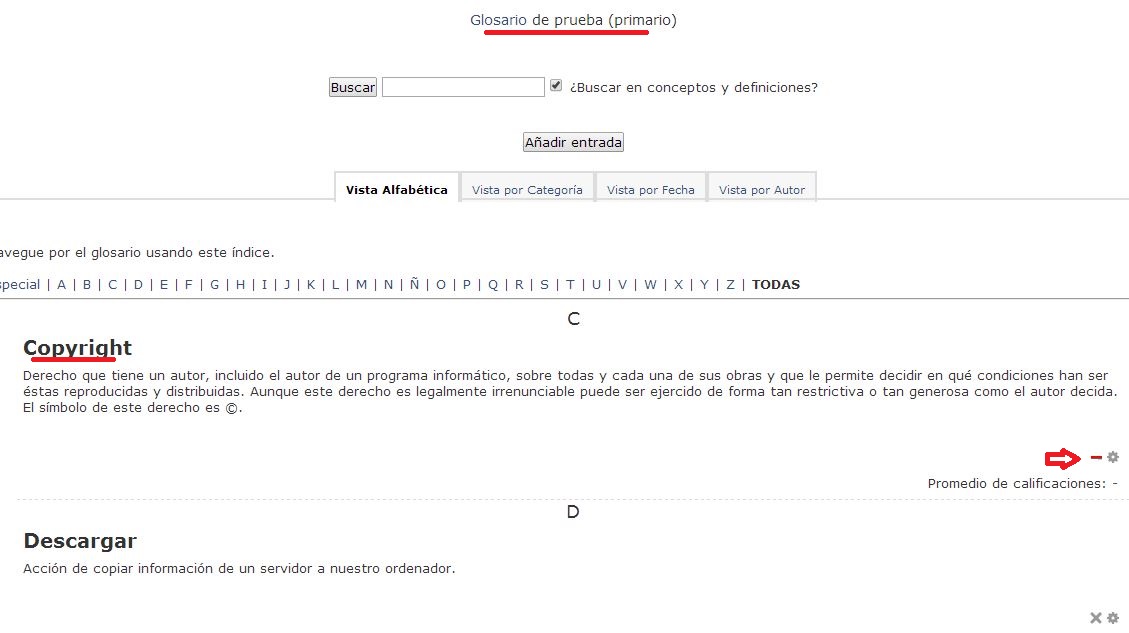Diferencia entre revisiones de «Administrar un Glosario»
Ir a la navegación
Ir a la búsqueda
Sin resumen de edición |
Sin resumen de edición |
||
| (No se muestran 9 ediciones intermedias de 3 usuarios) | |||
| Línea 1: | Línea 1: | ||
= VISTAS = | |||
El Glosario permite visualizar las entradas de diferentes formas: | *El Glosario permite visualizar las entradas de diferentes formas: | ||
<br> | <br> | ||
<div style="text-align:center;">[[Archivo:13Captura - vistas.PNG]]</div> | <div style="text-align:center;">[[Archivo:13Captura - vistas.PNG]]</div> | ||
:-'''Vista alfabética''': es el formato que se visualiza por defecto. Todas las entradas aparecen ordenadas por orden alfabético. | :-'''Vista alfabética''': es el formato que se visualiza por defecto. Todas las entradas aparecen ordenadas por orden alfabético. | ||
:-'''Vista por categoría''': permite crear varias categorías e insertar las entradas en cada una de ellas: | :-'''Vista por categoría''': permite crear varias categorías e insertar las entradas en cada una de ellas: | ||
<br> | <br> | ||
<div style="text-align:center;">[[Archivo:Capturacategias.PNG]]</div> | <div style="text-align:center;">[[Archivo:Capturacategias.PNG]]</div> | ||
<br> | <br> | ||
:-'''Vista por fecha''': las entradas aparecen por fecha de creación o modificación: | :-'''Vista por fecha''': las entradas aparecen por fecha de creación o modificación: | ||
<div style="text-align:center;">[[Archivo:CapturaFecha.PNG]]</div> | <div style="text-align:center;">[[Archivo:CapturaFecha.PNG]]</div> | ||
<br> | <br> | ||
:-'''Vista por autor''': las entradas aparecen asociadas al autor que las creó, por lo que pueden seleccionarse las entradas en base a los autores. | :-'''Vista por autor''': las entradas aparecen asociadas al autor que las creó, por lo que pueden seleccionarse las entradas en base a los autores. | ||
<br> | <br> | ||
<br> | <br> | ||
<br> | <br> | ||
= EXPORTAR ENTRADAS DEL GLOSARIO = | |||
En el curso podemos contar con un Glosario principal y varios secundarios. Con ello tenemos la posibilidad de exportar las entradas de los glosarios secundarios al principal, aunque hay que hacerlo de una en una. | En el curso podemos contar con un Glosario principal y varios secundarios. Con ello tenemos la posibilidad de exportar las entradas de los glosarios secundarios al principal, aunque hay que hacerlo de una en una. | ||
Para ello, debemos pinchar en el primero icono de los tres que aparecen en la esquina inferior derecha simbolizado con un +: | *Para ello, debemos pinchar en el primero icono de los tres que aparecen en la esquina inferior derecha simbolizado con un +: | ||
<div style="text-align:center;">[[Archivo:CapturaExportar.JPG]]</div> | <div style="text-align:center;">[[Archivo:CapturaExportar.JPG]]</div> | ||
<br> | <br> | ||
Seguidamente aparecerá una pantalla en donde se pregunta si realmente queremos exportar la entrada seleccionada al Glosario principal. Si así lo deseamos, pinchamos en Continuar y la entrada quedará exportada. | |||
*Seguidamente aparecerá una pantalla en donde se pregunta si realmente queremos exportar la entrada seleccionada al Glosario principal. Si así lo deseamos, pinchamos en Continuar y la entrada quedará exportada. | |||
<div style="text-align:center;">[[Archivo:Exportar.JPG]]</div> | <div style="text-align:center;">[[Archivo:Exportar.JPG]]</div> | ||
<br> | <br> | ||
Si queremos asegurarnos de que la entrada ha sido exportada podemos dirigirnos al Glosario principal del curso. Ahí comprobaremos que la entrada exportada ha sido incluida: | <br> | ||
*Si queremos asegurarnos de que la entrada ha sido exportada podemos dirigirnos al Glosario principal del curso. Ahí comprobaremos que la entrada exportada ha sido incluida: | |||
<div style="text-align:center;">[[Archivo:principal.JPG]]</div> | <div style="text-align:center;">[[Archivo:principal.JPG]]</div> | ||
La entrada exportada al Glosario principal también puede ser borrada. Sólo debemos pinchar en la línea roja que aparece en la esquina inferior derecha de la entrada. El símbolo para borrar las entradas exportadas | |||
*La entrada exportada al Glosario principal también puede ser borrada. Sólo debemos pinchar en la línea roja que aparece en la esquina inferior derecha de la entrada. El símbolo para borrar las entradas exportadas es un aspa (X) roja. | |||
[https://campusvirtual.unex.es/docs/index.php?title=Glosario Glosario] | |||
Revisión actual - 08:44 2 may 2017
VISTAS
- El Glosario permite visualizar las entradas de diferentes formas:
- -Vista alfabética: es el formato que se visualiza por defecto. Todas las entradas aparecen ordenadas por orden alfabético.
- -Vista por categoría: permite crear varias categorías e insertar las entradas en cada una de ellas:
- -Vista por fecha: las entradas aparecen por fecha de creación o modificación:
- -Vista por autor: las entradas aparecen asociadas al autor que las creó, por lo que pueden seleccionarse las entradas en base a los autores.
EXPORTAR ENTRADAS DEL GLOSARIO
En el curso podemos contar con un Glosario principal y varios secundarios. Con ello tenemos la posibilidad de exportar las entradas de los glosarios secundarios al principal, aunque hay que hacerlo de una en una.
- Para ello, debemos pinchar en el primero icono de los tres que aparecen en la esquina inferior derecha simbolizado con un +:
- Seguidamente aparecerá una pantalla en donde se pregunta si realmente queremos exportar la entrada seleccionada al Glosario principal. Si así lo deseamos, pinchamos en Continuar y la entrada quedará exportada.
- Si queremos asegurarnos de que la entrada ha sido exportada podemos dirigirnos al Glosario principal del curso. Ahí comprobaremos que la entrada exportada ha sido incluida:
- La entrada exportada al Glosario principal también puede ser borrada. Sólo debemos pinchar en la línea roja que aparece en la esquina inferior derecha de la entrada. El símbolo para borrar las entradas exportadas es un aspa (X) roja.