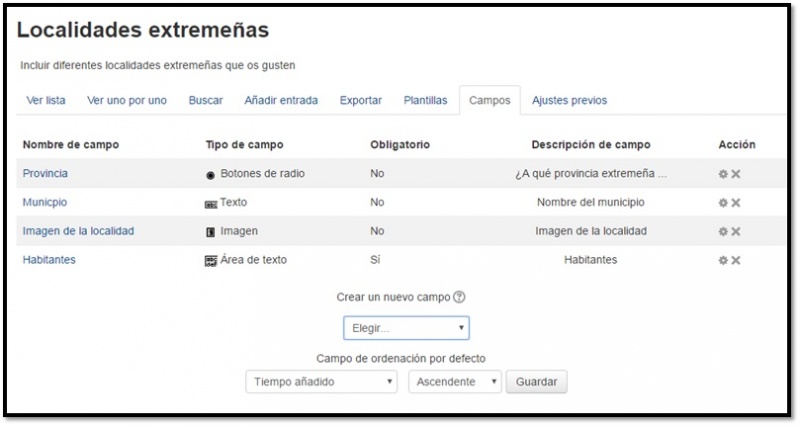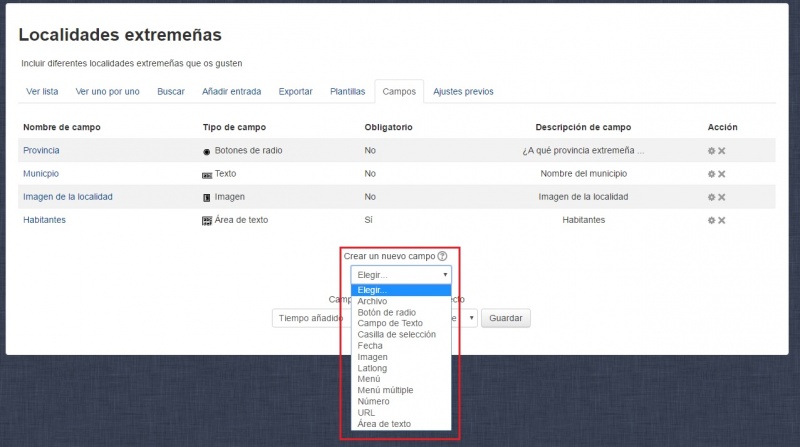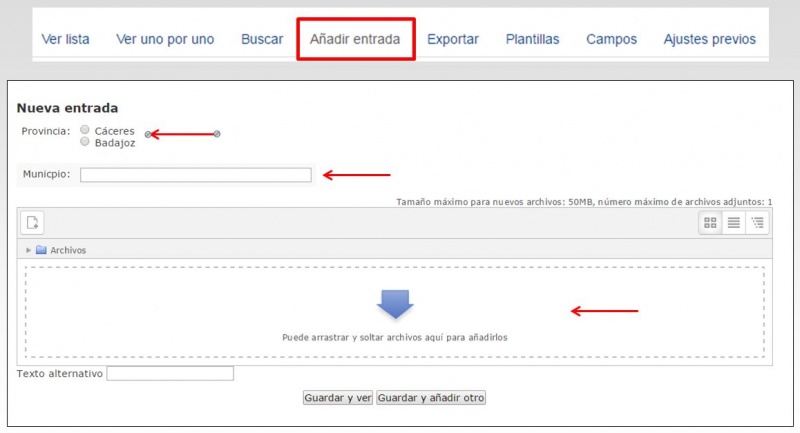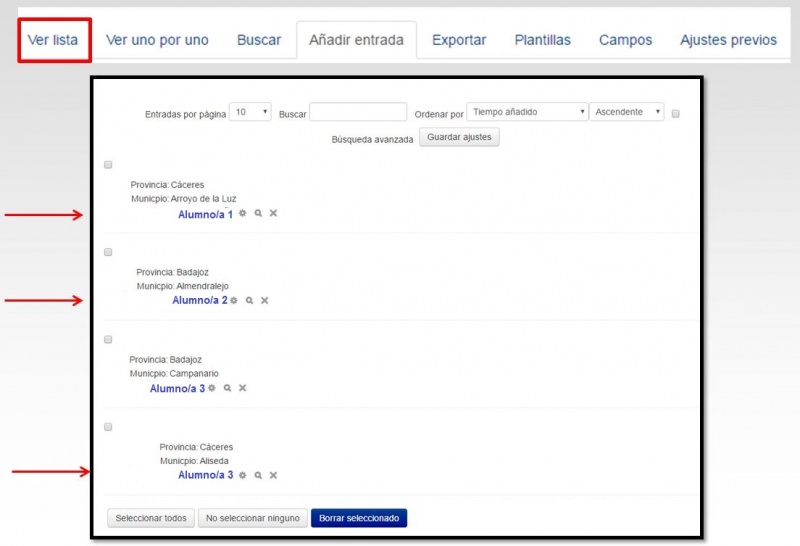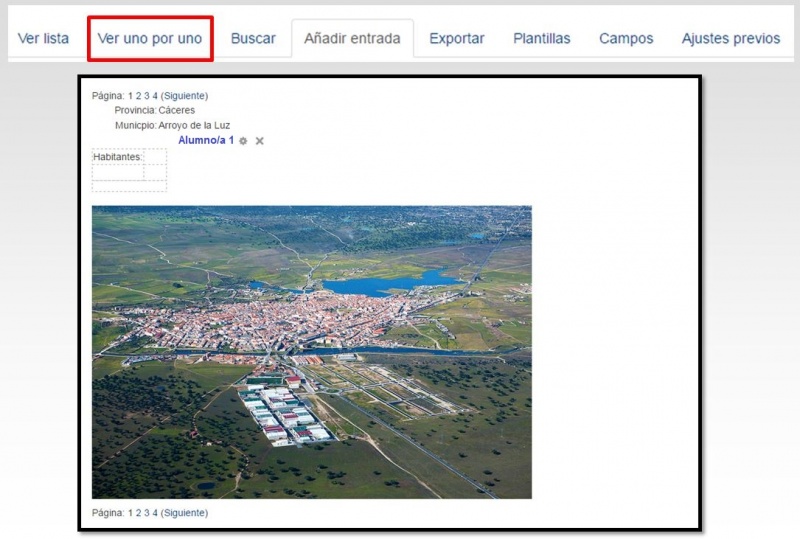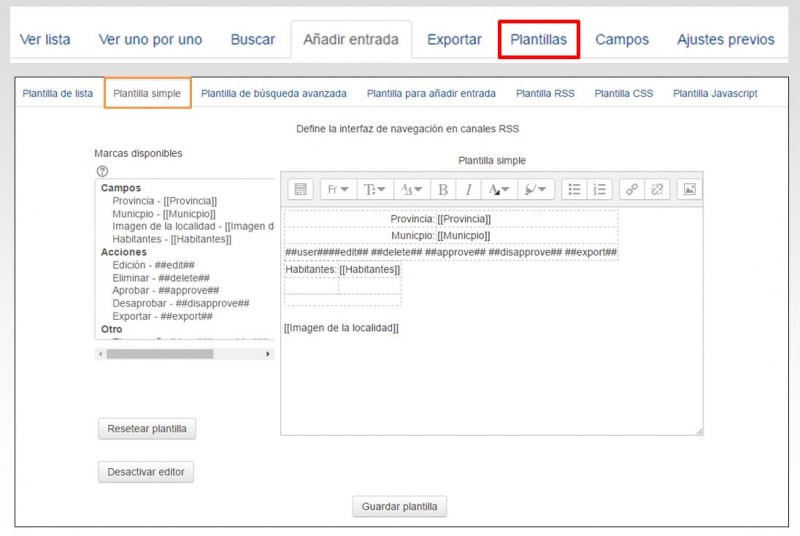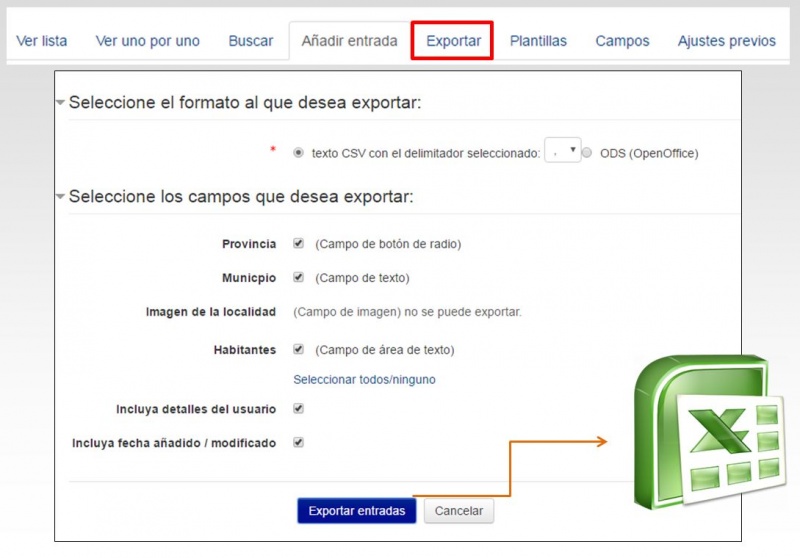Diferencia entre revisiones de «Administrar una base de datos»
Ir a la navegación
Ir a la búsqueda
Sin resumen de edición |
Sin resumen de edición |
||
| Línea 1: | Línea 1: | ||
Una vez creada la '''“Base de Datos”''', aparecen ocho pestañas que permiten | *Una vez creada la '''“Base de Datos”''', aparecen ocho pestañas que permiten personalizarla. | ||
<br> | <br> | ||
<div style="text-align:center;">[[Archivo:11.jpg|800px]]</div> | <div style="text-align:center;">[[Archivo:11.jpg|800px]]</div> | ||
<br> | <br> | ||
<br> | <br> | ||
En primer lugar, | |||
*En primer lugar, pincharemos en la pestaña '''“campos”''' para definir su tipología a través de '''“crear un nuevo campo”''' que aparece en la parte inferior. Las diferentes opciones son: archivo, botón de radio, campo de texto, casilla de selección, fecha, imagen, latlong, menú, menú múltiple, número, URL y área de texto. | |||
En la siguiente imagen se puede observar los distintos nombres de campo que hemos creado de una forma personalizada. | En la siguiente imagen se puede observar los distintos nombres de campo que hemos creado de una forma personalizada. | ||
<br> | <br> | ||
<div style="text-align:center;">[[Archivo:11.1.jpg|800px]]</div> | <div style="text-align:center;">[[Archivo:11.1.jpg|800px]]</div> | ||
<br> | <br> | ||
<br> | <br> | ||
Definidos los diferentes campos, el siguiente paso es '''añadir una entrada'''. Este proceso lo puede crear un alumno o el profesor en función de los objetivos marcados por el tutor. | |||
*Definidos los diferentes campos, el siguiente paso es '''añadir una entrada'''. Este proceso lo puede crear un alumno o el profesor en función de los objetivos marcados por el tutor. | |||
<br> | <br> | ||
<div style="text-align:center;">[[Archivo:2.JPG|800px]]</div> | <div style="text-align:center;">[[Archivo:2.JPG|800px]]</div> | ||
<br> | <br> | ||
<br> | <br> | ||
En la siguiente imagen se pueden observar todas las aportaciones realizadas por los alumnos/as a través de ver lista. | |||
*En la siguiente imagen se pueden observar todas las aportaciones realizadas por los alumnos/as a través de ''ver lista''. | |||
<br> | <br> | ||
<div style="text-align:center;">[[Archivo:3.JPG|800px]]</div> | <div style="text-align:center;">[[Archivo:3.JPG|800px]]</div> | ||
Revisión del 08:13 18 abr 2017
- Una vez creada la “Base de Datos”, aparecen ocho pestañas que permiten personalizarla.
- En primer lugar, pincharemos en la pestaña “campos” para definir su tipología a través de “crear un nuevo campo” que aparece en la parte inferior. Las diferentes opciones son: archivo, botón de radio, campo de texto, casilla de selección, fecha, imagen, latlong, menú, menú múltiple, número, URL y área de texto.
En la siguiente imagen se puede observar los distintos nombres de campo que hemos creado de una forma personalizada.
- Definidos los diferentes campos, el siguiente paso es añadir una entrada. Este proceso lo puede crear un alumno o el profesor en función de los objetivos marcados por el tutor.
- En la siguiente imagen se pueden observar todas las aportaciones realizadas por los alumnos/as a través de ver lista.
Otra forma de ver dichas aportaciones, es haciendo click en “ver un por uno” donde se puede observar las aportaciones de cada alumno/a de una forma más detallada.
La pestaña de “plantillas” permite modificar una plantilla previamente creada de una forma más rápida, incluso se puede añadir un nuevo campo que anteriormente no se haya añadido.
Finalmente, el profesor/a puede exportar la plantilla y las respuestas de los alumnos/as en un fichero .xlsx