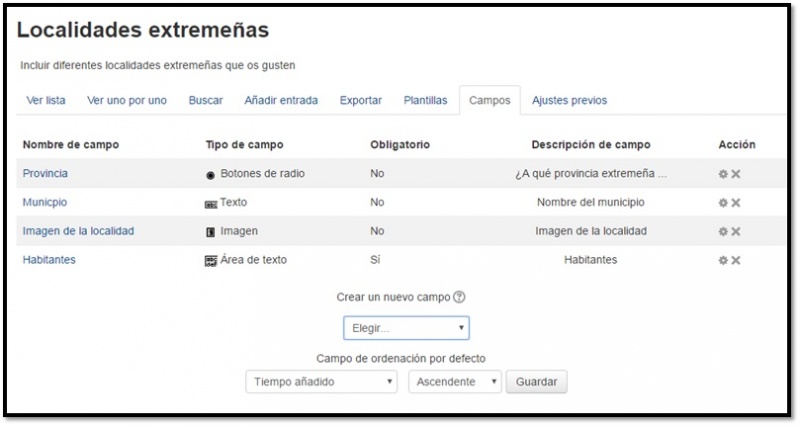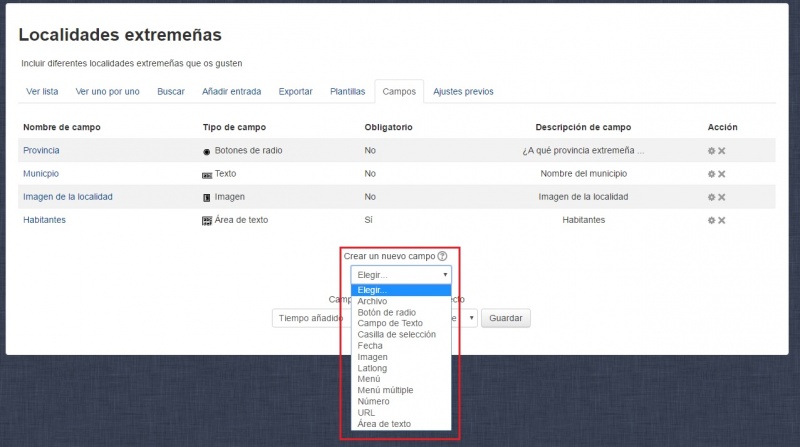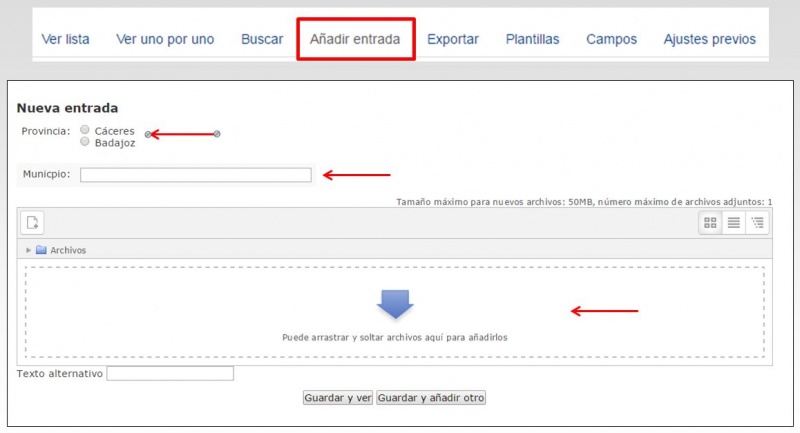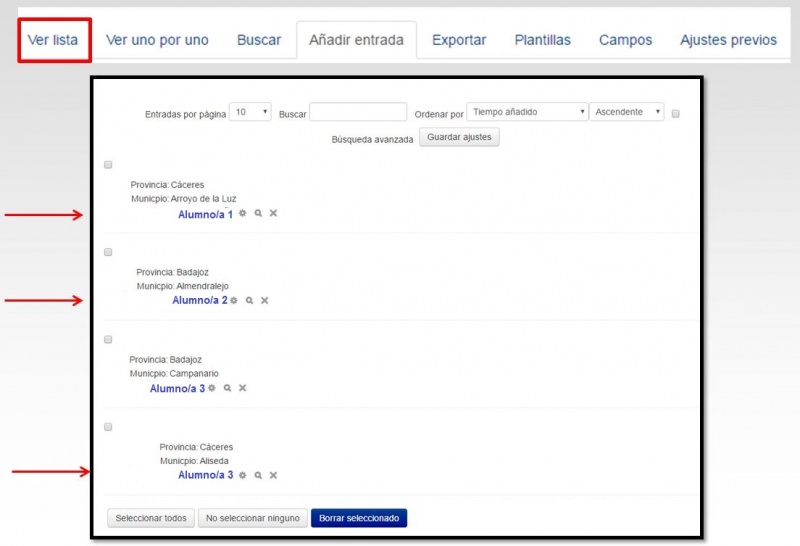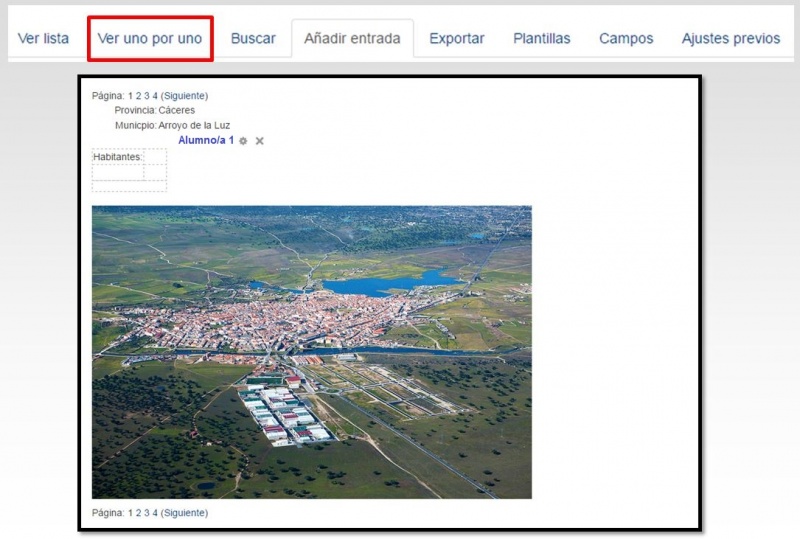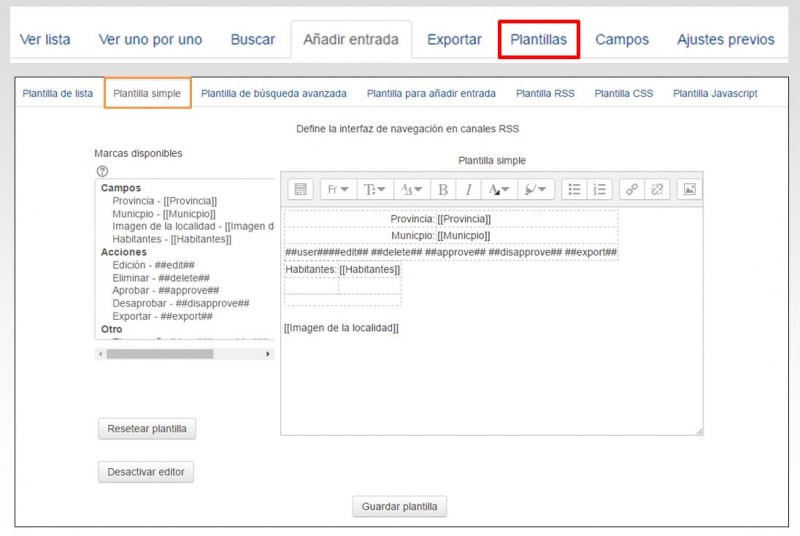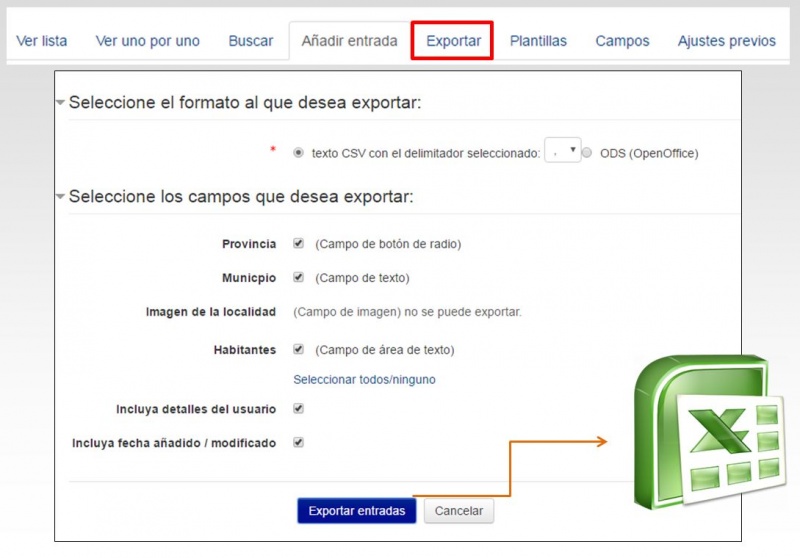Diferencia entre revisiones de «Administrar una base de datos»
Ir a la navegación
Ir a la búsqueda
Sin resumen de edición |
Sin resumen de edición |
||
| (No se muestran 5 ediciones intermedias de 3 usuarios) | |||
| Línea 1: | Línea 1: | ||
Una vez creada la '''“Base de Datos”''', aparecen ocho pestañas que permiten | *Una vez creada la '''“Base de Datos”''', aparecen ocho pestañas que permiten personalizarla. | ||
<br> | <br> | ||
<div style="text-align:center;">[[Archivo:11.jpg]]</div> | <div style="text-align:center;">[[Archivo:11.jpg|800px]]</div> | ||
<br> | <br> | ||
<br> | <br> | ||
En primer lugar, | |||
En la siguiente imagen se puede observar los distintos nombres de campo que hemos creado de una forma personalizada. | *En primer lugar, pincharemos en la pestaña '''“campos”''' para definir su tipología a través de '''“crear un nuevo campo”''' que aparece en la parte inferior. Las diferentes opciones son: archivo, botón de radio, campo de texto, casilla de selección, fecha, imagen, latlong, menú, menú múltiple, número, URL y área de texto. En la siguiente imagen se puede observar los distintos nombres de campo que hemos creado de una forma personalizada. | ||
<br> | <br> | ||
<div style="text-align:center;">[[Archivo:11.1.jpg]]</div> | <div style="text-align:center;">[[Archivo:11.1.jpg|800px]]</div> | ||
<br> | <br> | ||
<br> | <br> | ||
Definidos los diferentes campos, el siguiente paso es '''añadir una entrada'''. Este proceso lo puede crear un alumno o el profesor en función de los objetivos marcados por el tutor. | |||
*Definidos los diferentes campos, el siguiente paso es '''añadir una entrada'''. Este proceso lo puede crear un alumno/a o el profesor/a en función de los objetivos marcados por el tutor/a. | |||
<br> | <br> | ||
<div style="text-align:center;">[[Archivo:2.JPG]]</div> | <div style="text-align:center;">[[Archivo:2.JPG|800px]]</div> | ||
<br> | <br> | ||
<br> | <br> | ||
En la siguiente imagen se pueden observar todas las aportaciones realizadas por los alumnos/as a través de ver lista. | |||
*En la siguiente imagen se pueden observar todas las aportaciones realizadas por los alumnos/as a través de ''ver lista''. | |||
<br> | <br> | ||
<div style="text-align:center;">[[Archivo:3.JPG]]</div> | <div style="text-align:center;">[[Archivo:3.JPG|800px]]</div> | ||
<br> | <br> | ||
<br> | <br> | ||
Otra forma de ver dichas aportaciones, es haciendo click en '''“ver un por uno”''' donde se puede observar las aportaciones de cada alumno/a de una forma más detallada. | Otra forma de ver dichas aportaciones, es haciendo click en '''“ver un por uno”''' donde se puede observar las aportaciones de cada alumno/a de una forma más detallada. | ||
<br> | <br> | ||
<div style="text-align:center;">[[Archivo:4.JPG]]</div> | <div style="text-align:center;">[[Archivo:4.JPG|800px]]</div> | ||
<br> | <br> | ||
<br> | <br> | ||
La pestaña de '''“plantillas”''' permite modificar una plantilla previamente creada de una forma más rápida, incluso se puede añadir un nuevo campo | |||
*La pestaña de '''“plantillas”''' permite modificar una plantilla previamente creada de una forma más rápida, incluso se puede añadir un nuevo campo. | |||
<br> | <br> | ||
<div style="text-align:center;">[[Archivo:5.JPG]]</div> | <div style="text-align:center;">[[Archivo:5.JPG|800px]]</div> | ||
<br> | <br> | ||
<br> | <br> | ||
Finalmente, el profesor/a puede '''exportar''' la plantilla y las respuestas de los alumnos/as en un fichero .xlsx | |||
*Finalmente, el profesor/a puede '''exportar''' la plantilla y las respuestas de los alumnos/as en un fichero .xlsx | |||
<br> | <br> | ||
<div style="text-align:center;">[[Archivo:6.JPG]]</div> | <div style="text-align:center;">[[Archivo:6.JPG|800px]]</div> | ||
[https://campusvirtual.unex.es/docs/index.php?title=Base_de_datos Base de datos] | |||
Revisión actual - 08:18 18 abr 2017
- Una vez creada la “Base de Datos”, aparecen ocho pestañas que permiten personalizarla.
- En primer lugar, pincharemos en la pestaña “campos” para definir su tipología a través de “crear un nuevo campo” que aparece en la parte inferior. Las diferentes opciones son: archivo, botón de radio, campo de texto, casilla de selección, fecha, imagen, latlong, menú, menú múltiple, número, URL y área de texto. En la siguiente imagen se puede observar los distintos nombres de campo que hemos creado de una forma personalizada.
- Definidos los diferentes campos, el siguiente paso es añadir una entrada. Este proceso lo puede crear un alumno/a o el profesor/a en función de los objetivos marcados por el tutor/a.
- En la siguiente imagen se pueden observar todas las aportaciones realizadas por los alumnos/as a través de ver lista.
Otra forma de ver dichas aportaciones, es haciendo click en “ver un por uno” donde se puede observar las aportaciones de cada alumno/a de una forma más detallada.
- La pestaña de “plantillas” permite modificar una plantilla previamente creada de una forma más rápida, incluso se puede añadir un nuevo campo.
- Finalmente, el profesor/a puede exportar la plantilla y las respuestas de los alumnos/as en un fichero .xlsx