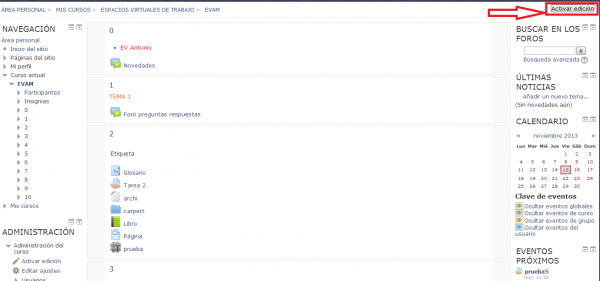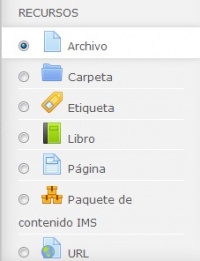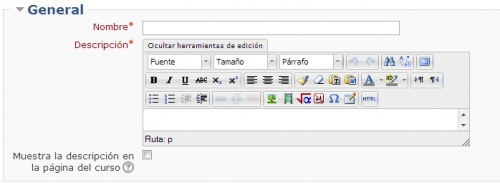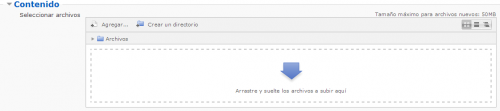Diferencia entre revisiones de «Archivo»
Ir a la navegación
Ir a la búsqueda
Sin resumen de edición |
Sin resumen de edición |
||
| Línea 3: | Línea 3: | ||
#Como profesor o administrador, ir a la página principal del curso. | #Como profesor o administrador, ir a la página principal del curso. | ||
#Si la edición está desactivada pulsar en ''Activar edición''. | #Si la edición está desactivada pulsar en ''Activar edición''. | ||
#Hacer clic en "agregar recurso", seguidamente "archivo". <div style="text-align:center;">[[Archivo: | <div style="text-align:center;">[[Archivo:Wiki000.PNG|600px]]</div> | ||
#En la nueva pantalla, será necesario rellenar los campos que se nos muestran en rojo. <div style="text-align:center;">[[Archivo: | #Hacer clic en "agregar recurso", seguidamente "archivo". | ||
<div style="text-align:center;">[[Archivo:Agregar_recurso2.jpg|600px]]</div> | |||
#Ahora marcamos la opción de crear un archivo y pulsamos el botón de "Agregar" una vez que ya esté marcada la opción de Archivo. | |||
<div style="text-align:center;">[[Archivo:Archivo.jpg|200px]]</div> | |||
#En la nueva pantalla, será necesario rellenar los campos que se nos muestran en rojo. <div style="text-align:center;">[[Archivo:Campos obligatorios.jpg|500px]]</div> | |||
#Más abajo, pinchamos en ''Agregar'' para seleccionar el archivo. | #Más abajo, pinchamos en ''Agregar'' para seleccionar el archivo. | ||
<div style="text-align:center;">[[Archivo:Contenido.PNG|500px]]</div> | |||
Al finalizar será necesario pinchar con el ratón en "guardar cambios y regresar al curso" o bien "guardar cambios y mostrar". <div style="text-align:center;">[[Archivo:Guardar_regresar.jpg|400px]]</div> | Al finalizar será necesario pinchar con el ratón en "guardar cambios y regresar al curso" o bien "guardar cambios y mostrar". <div style="text-align:center;">[[Archivo:Guardar_regresar.jpg|400px]]</div> | ||
Revisión del 17:25 26 nov 2013
Esta opción permite subir cualquier tipo de archivo, documentos, imágenes...
- Como profesor o administrador, ir a la página principal del curso.
- Si la edición está desactivada pulsar en Activar edición.
- Hacer clic en "agregar recurso", seguidamente "archivo".
- Ahora marcamos la opción de crear un archivo y pulsamos el botón de "Agregar" una vez que ya esté marcada la opción de Archivo.
- En la nueva pantalla, será necesario rellenar los campos que se nos muestran en rojo.
- Más abajo, pinchamos en Agregar para seleccionar el archivo.
Al finalizar será necesario pinchar con el ratón en "guardar cambios y regresar al curso" o bien "guardar cambios y mostrar".