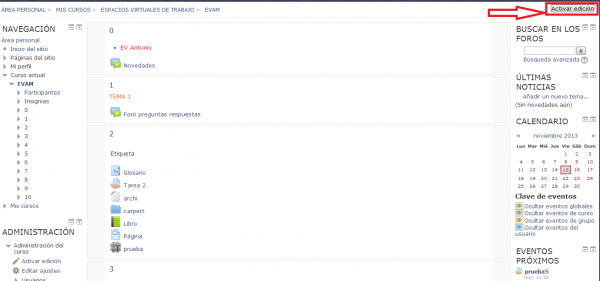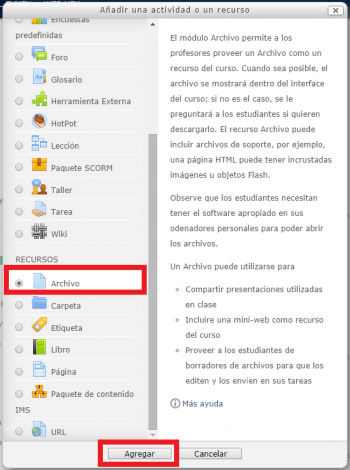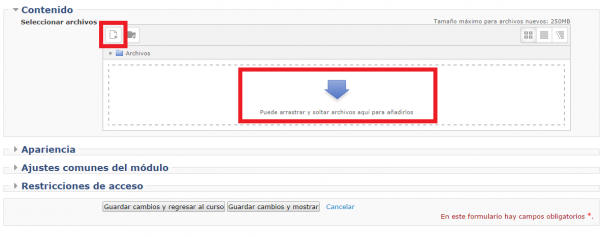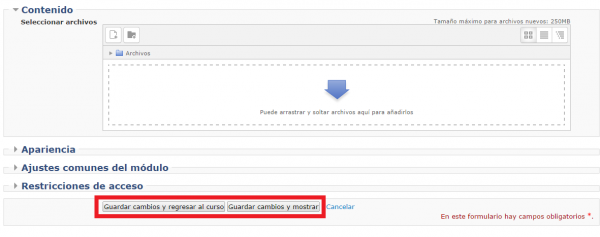Diferencia entre revisiones de «Archivo»
Ir a la navegación
Ir a la búsqueda
Sin resumen de edición |
Sin resumen de edición |
||
| Línea 3: | Línea 3: | ||
#Como profesor o administrador, ir a la página principal del curso. | #Como profesor o administrador, ir a la página principal del curso. | ||
#Si la edición está desactivada pulsar en ''Activar edición''.<div style="text-align:center;">[[Archivo:Wiki000.PNG|600px]]</div> | #Si la edición está desactivada pulsar en ''Activar edición''.<div style="text-align:center;">[[Archivo:Wiki000.PNG|600px]]</div> | ||
#Hacer clic en uno de los bloques | #Hacer clic en uno de los bloques ''Añadir una actividad o recurso'' (dependiendo de donde queramos situar el archivo).<div style="text-align:center;">[[Archivo:Agregar_recurso2.jpg|600px]]</div> | ||
# | #En el apartado RECURSOS haga clic en ''Archivo'' y en la parte inferior de la pantalla haga clic en ''Agregar''. .<div style="text-align:center;">[[Archivo:Archivo1.png|350px]]</div> | ||
#En la nueva pantalla | #En la nueva pantalla debe rellenar los campos obligatorios ''Nombre'' y ''Descripción''. <div style="text-align:center;">[[Archivo:Archivo2.png|700px]]</div> | ||
# | #A continuación, para agregar el archivo existen dos posibilidades: | ||
::*Hacer clic en el icono ''Agregar…'' que está situado a la derecha de ''Seleccionar archivos''. | |||
::*Arrastrar el archivo dentro del recuadro de puntos.<div style="text-align:center;">[[Archivo:Archivo3.png|600px]]</div> | |||
#Finalmente será necesario hacer clic en ''Guardar cambios y regresar al curso'' o bien ''Guardar cambios y mostrar''.<div style="text-align:center;">[[Archivo:Archivo4.png|600px]]</div> | |||
[[¿Qué opciones se pueden utilizar para subir archivos?]] | [[¿Qué opciones se pueden utilizar para subir archivos?]] | ||
Revisión del 10:03 4 nov 2014
Esta opción permite subir cualquier tipo de archivo, documentos, imágenes...
- Como profesor o administrador, ir a la página principal del curso.
- Si la edición está desactivada pulsar en Activar edición.
- Hacer clic en uno de los bloques Añadir una actividad o recurso (dependiendo de donde queramos situar el archivo).
- En el apartado RECURSOS haga clic en Archivo y en la parte inferior de la pantalla haga clic en Agregar. .
- En la nueva pantalla debe rellenar los campos obligatorios Nombre y Descripción.
- A continuación, para agregar el archivo existen dos posibilidades:
- Hacer clic en el icono Agregar… que está situado a la derecha de Seleccionar archivos.
- Arrastrar el archivo dentro del recuadro de puntos.
- Finalmente será necesario hacer clic en Guardar cambios y regresar al curso o bien Guardar cambios y mostrar.