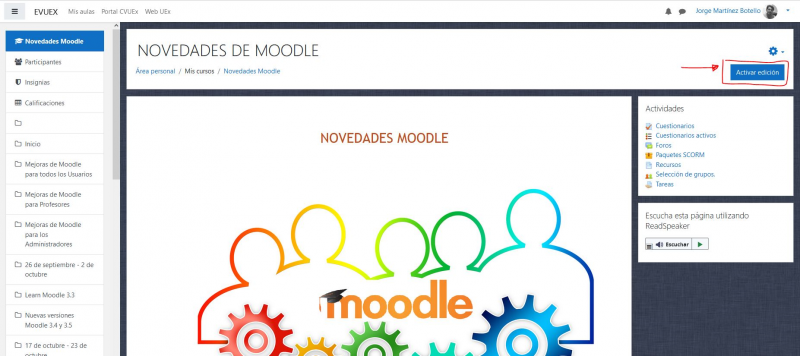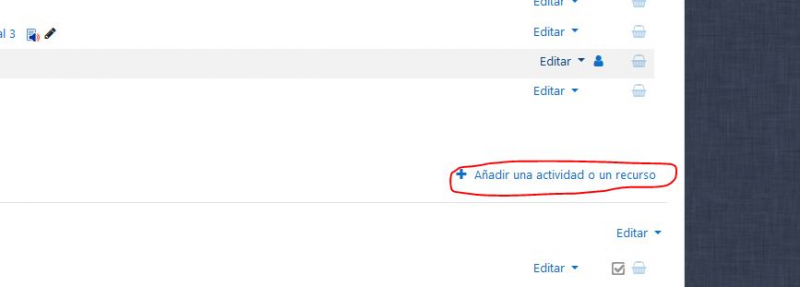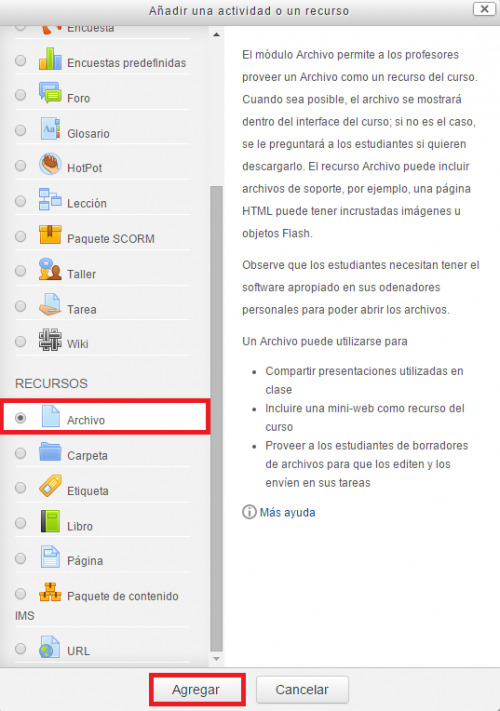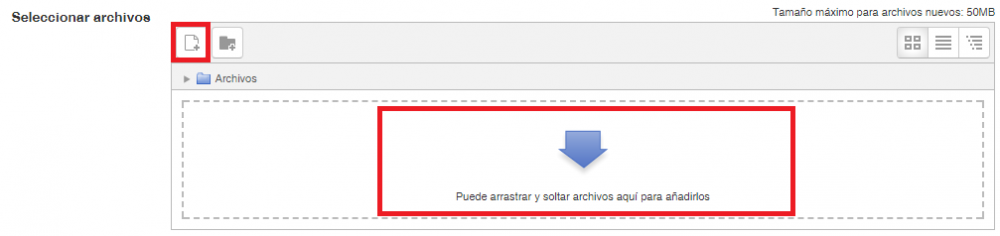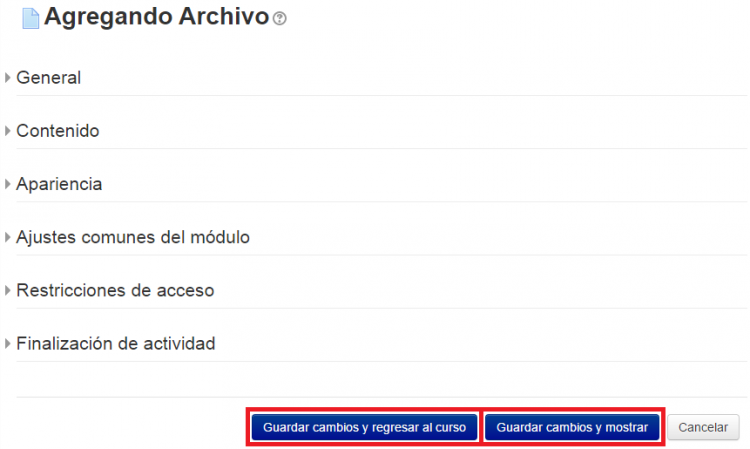Diferencia entre revisiones de «Archivo»
Ir a la navegación
Ir a la búsqueda
Sin resumen de edición |
Sin resumen de edición |
||
| Línea 1: | Línea 1: | ||
El módulo '''Archivo''' permite proveer un archivo, documento, imagen, etc., como un recurso del curso. | *El módulo '''Archivo''' permite proveer un archivo, documento, imagen, etc., como un recurso del curso. | ||
<br> | <br> | ||
*Lo primero que debemos hacer será '''Activar Edición''', situado en la esquina superior derecha tal y como se muestra en la imagen. | |||
<br> | <br> | ||
| Línea 8: | Línea 8: | ||
<br> | <br> | ||
A continuación, haremos clic en Añadir una actividad o un recurso en uno de los temas o bloques | *A continuación, haremos clic en ''Añadir una actividad o un recurso'' en uno de los temas o bloques que tenemos diseñados: | ||
<br> | <br> | ||
| Línea 15: | Línea 15: | ||
*Al añadir la actividad automáticamente emerge una pantalla, denominada '''Recursos''', buscaremos el recurso''Archivo'', haremos clic sobre el y seguidamente pulsaremos en ''Agregar''. | |||
<br> | <br> | ||
| Línea 21: | Línea 21: | ||
<br> | <br> | ||
En la nueva pantalla, deberemos | *En la nueva pantalla, deberemos configurar los campos obligatorios como '''Nombre''' o '''Descripción''' y, a continuación, podremos añadir el archivo deseado. Este paso lo podemos realizar de dos maneras: | ||
::*Haciendo clic en el icono ''Agregar…'', situado a la derecha de ''Seleccionar archivos''. | ::*Haciendo clic en el icono ''Agregar…'', situado a la derecha de ''Seleccionar archivos''. | ||
| Línea 30: | Línea 30: | ||
<br> | <br> | ||
Finalmente, será necesario hacer clic en '''Guardar cambios y regresar al curso''' o bien '''Guardar cambios y mostrar'''. | *Finalmente, será necesario hacer clic en '''Guardar cambios y regresar al curso''' o bien '''Guardar cambios y mostrar'''. | ||
<br> | <br> | ||
Revisión del 15:45 6 abr 2017
- El módulo Archivo permite proveer un archivo, documento, imagen, etc., como un recurso del curso.
- Lo primero que debemos hacer será Activar Edición, situado en la esquina superior derecha tal y como se muestra en la imagen.
- A continuación, haremos clic en Añadir una actividad o un recurso en uno de los temas o bloques que tenemos diseñados:
- Al añadir la actividad automáticamente emerge una pantalla, denominada Recursos, buscaremos el recursoArchivo, haremos clic sobre el y seguidamente pulsaremos en Agregar.
- En la nueva pantalla, deberemos configurar los campos obligatorios como Nombre o Descripción y, a continuación, podremos añadir el archivo deseado. Este paso lo podemos realizar de dos maneras:
- Haciendo clic en el icono Agregar…, situado a la derecha de Seleccionar archivos.
- Arrastrando el archivo dentro del recuadro de puntos.
- Finalmente, será necesario hacer clic en Guardar cambios y regresar al curso o bien Guardar cambios y mostrar.