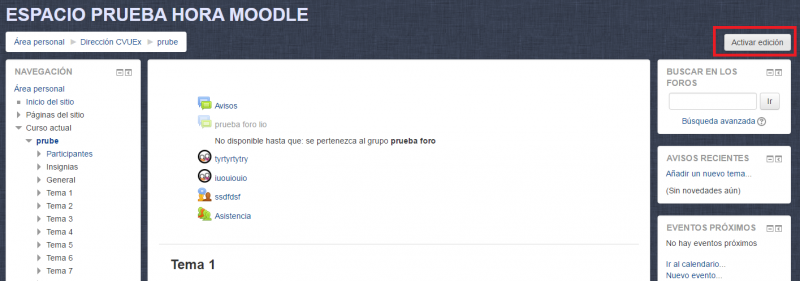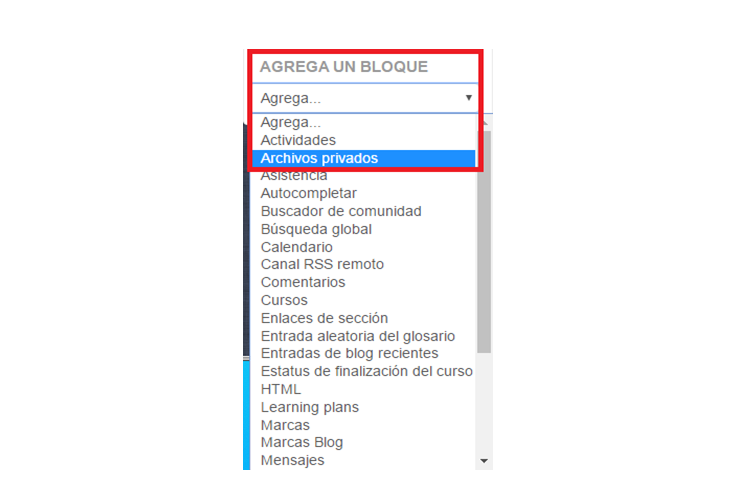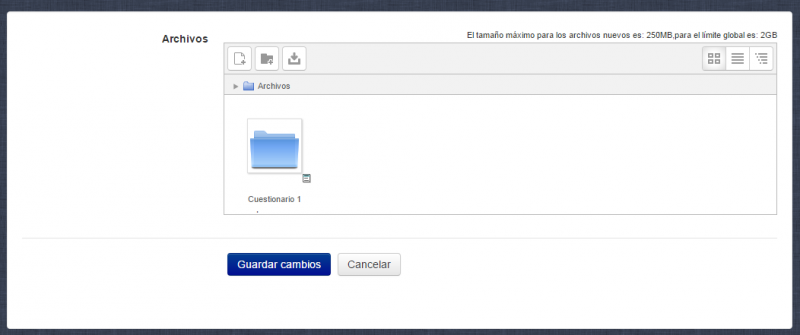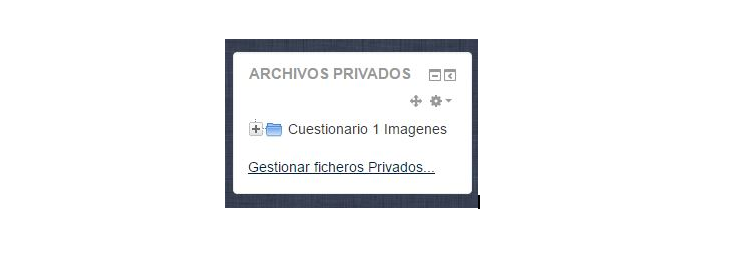Diferencia entre revisiones de «Archivos privados en EVUEx»
Ir a la navegación
Ir a la búsqueda
Sin resumen de edición |
Sin resumen de edición |
||
| Línea 8: | Línea 8: | ||
<span class="" style="font-family: Arial, Helvetica, sans-serif; font-size: medium;">A continuación, nos vamos al panel de la derecha y le damos a "AGREGAR BLOQUE", elegimos "ARCHIVOS PRIVADOS":<p><br></p> | <span class="" style="font-family: Arial, Helvetica, sans-serif; font-size: medium;">A continuación, nos vamos al panel de la derecha y le damos a "AGREGAR BLOQUE", elegimos "ARCHIVOS PRIVADOS":<p><br></p> | ||
<div style="text-align:center;">[[Archivo:Evuex 2 privad.png|800px]]</div> | <div style="text-align:center;">[[Archivo:Evuex 2.0 privad.png|800px]]</div> | ||
| Línea 17: | Línea 17: | ||
<span class="" style="font-family: Arial, Helvetica, sans-serif; font-size: medium;">El bloque de Archivos Privados sale a la izquierda para poder añadir más archivos y gestionarlo:<p><br></p> | <span class="" style="font-family: Arial, Helvetica, sans-serif; font-size: medium;">El bloque de Archivos Privados sale a la izquierda para poder añadir más archivos y gestionarlo:<p><br></p> | ||
<div style="text-align:center;">[[Archivo:Evuex | <div style="text-align:center;">[[Archivo:Evuex 3,0 .png|800px]]</div> | ||
Revisión del 12:38 29 mar 2017
La configuración de los Archivos Privados en EVUEx se realiza de la siguiente manera: