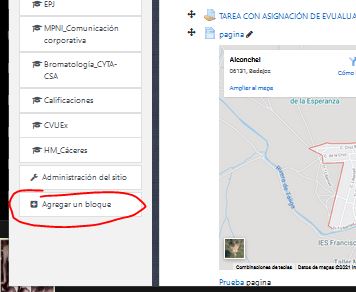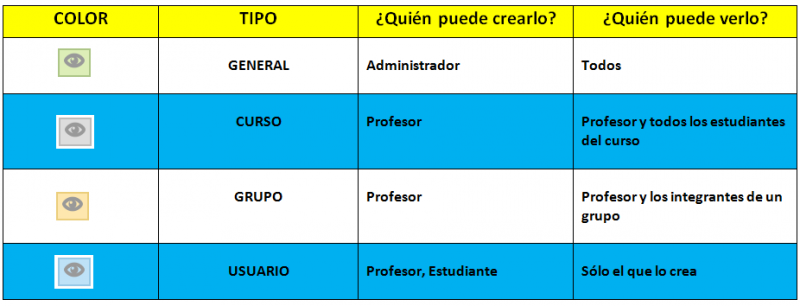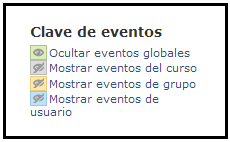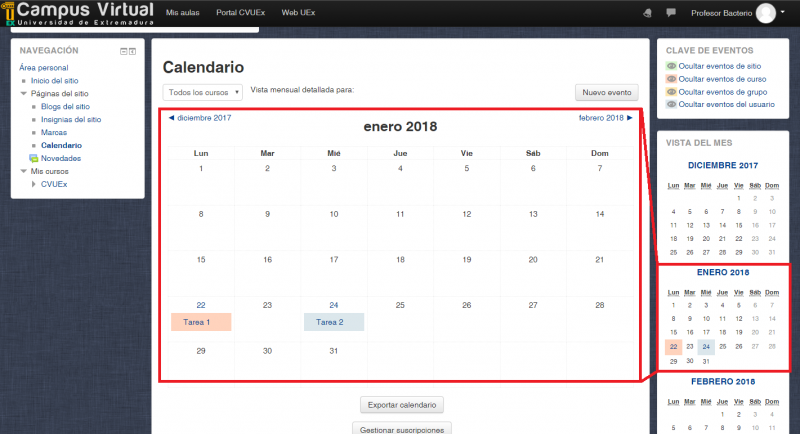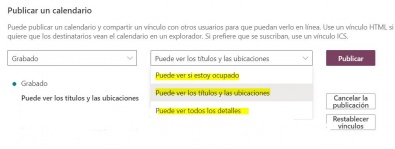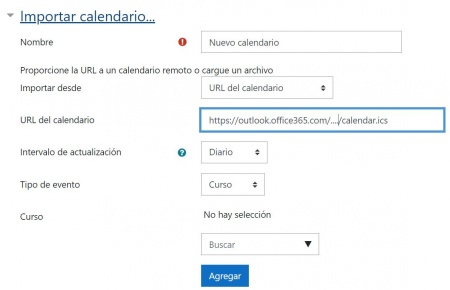Diferencia entre revisiones de «Calendario»
Sin resumen de edición |
Sin resumen de edición |
||
| (No se muestran 22 ediciones intermedias de 6 usuarios) | |||
| Línea 1: | Línea 1: | ||
[https://campusvirtual.unex.es/docs/index.php?title=Lo_que_debe_saber_el_profesorado Página principal] | |||
== BLOQUE CALENDARIO == | |||
Bloque dedicado a reflejar todas las fechas que pueden ser de interés en el desarrollo de un curso. | |||
'''Por ejemplo:''' apertura de una nueva unidad didáctica, fecha de entrega de una Actividad, etc. | |||
El profesor a la hora de añadir Eventos, y algunas Actividades como las Tareas o los Cuestionarios, puede marcar automáticamente sus fechas de entrega en el Calendario. | |||
Para | '''Para visualizar el calendario:''' | ||
*Como profesor o administrador, ir a la '''página principal del curso'''. | |||
*Si la edición está desactivada pulsar en '''Activar edición'''. | |||
[[ | <br> | ||
<div style="text-align:center;">[[Archivo:Botonuevoactivaredicion.JPG|800px]]</div> | |||
<br> | |||
*Agregar '''calendario''' en el bloque '''"agregar un bloque"'''. | |||
<br> | |||
<div style="text-align:center;">[[Archivo:Agregar_bloque_administracionok.JPG|600px]]</div> | |||
<br> | |||
*En el calendario se distingue cuatro tipos de Eventos. | |||
*Los tipos de eventos nos aparecen de diferentes colores según la siguiente leyenda: | |||
<div style="text-align:center;">[[Archivo:C.1.png|800px]]</div> | |||
Para que los eventos estén visibles a los estudiantes, es necesario que el '''"ojo"''' esté abierto. En el siguiente ejemplo, estará a disposición de los/as estudiantes únicamente los eventos globales. | |||
<div style="text-align:center;">[[Archivo:C.2.png|350px]]</div> | |||
Pulsando sobre el mes podremos acceder a una vista completa más detallada de los eventos. | |||
<div style="text-align:center;">[[Archivo:Calendario3.png|800px]]</div> | |||
== '''Cómo importar un calendario publicado a nuestro curso''' == | |||
<div style="border-left:#5B2C6F 3px solid;border-top:#5B2C6F 3px solid;border-right:#5B2C6F 3px solid;border-bottom:3px #5B2C6F solid;"> | |||
Puede publicar un calendario de Outlook 365 en su curso, y compartirlo con el resto de usuarios matriculados. | |||
Lo primero que tiene que hacer es publicar el calendario elegido y seleccionar el nivel que desea compartir, y hacer clic en '''Publicar''': | |||
<div style="float:center;width:52px;margin:17px 0 0 5px;">[[Imagen:pubicar.jpg|395px]]</div> | |||
Se nos proporcionan dos URL, una HTML y ICS --> <span class="" style="color: darkblue;">''Copiamos la opción ICS''</span> | |||
=== Importamos el calendario a nuestro curso:=== | |||
1. En nuestro calendario del curso, hacemos clic en '''''Gestionar suscripciones''''' para importar nuestro nuevo calendario | |||
<div style="float:center;width:52px;margin:17px 0 0 5px;">[[Imagen:gestionar.jpg|450px]]</div> | |||
2. Damos nombre al calendario, especificamos la URL que se nos ha proporcionado (acabado en /calendar.ics) y seleccionamos la periodicidad en la que queramos que se actualice <div style="float:center;width:52px;margin:17px 0 0 5px;">[[Imagen:calendario12.JPG|450px]]</div> | |||
Se importarán los eventos publicados en el calendario hasta el momento. | |||
3. Y además, podemos cambiar la periodicidad de actualización, actualizar en cualquier momento, o quitar el calendario: | |||
<div style="float:center;width:52px;margin:17px 0 0 5px;">[[Imagen:calendario21.JPG|750px]]</div> | |||
</div> | |||
Revisión actual - 09:25 25 mar 2022
BLOQUE CALENDARIO
Bloque dedicado a reflejar todas las fechas que pueden ser de interés en el desarrollo de un curso.
Por ejemplo: apertura de una nueva unidad didáctica, fecha de entrega de una Actividad, etc.
El profesor a la hora de añadir Eventos, y algunas Actividades como las Tareas o los Cuestionarios, puede marcar automáticamente sus fechas de entrega en el Calendario.
Para visualizar el calendario:
- Como profesor o administrador, ir a la página principal del curso.
- Si la edición está desactivada pulsar en Activar edición.
- Agregar calendario en el bloque "agregar un bloque".
- En el calendario se distingue cuatro tipos de Eventos.
- Los tipos de eventos nos aparecen de diferentes colores según la siguiente leyenda:
Para que los eventos estén visibles a los estudiantes, es necesario que el "ojo" esté abierto. En el siguiente ejemplo, estará a disposición de los/as estudiantes únicamente los eventos globales.
Pulsando sobre el mes podremos acceder a una vista completa más detallada de los eventos.
Cómo importar un calendario publicado a nuestro curso
Puede publicar un calendario de Outlook 365 en su curso, y compartirlo con el resto de usuarios matriculados. Lo primero que tiene que hacer es publicar el calendario elegido y seleccionar el nivel que desea compartir, y hacer clic en Publicar:
Se nos proporcionan dos URL, una HTML y ICS --> Copiamos la opción ICS
Importamos el calendario a nuestro curso:
1. En nuestro calendario del curso, hacemos clic en Gestionar suscripciones para importar nuestro nuevo calendario
2. Damos nombre al calendario, especificamos la URL que se nos ha proporcionado (acabado en /calendar.ics) y seleccionamos la periodicidad en la que queramos que se actualiceSe importarán los eventos publicados en el calendario hasta el momento.
3. Y además, podemos cambiar la periodicidad de actualización, actualizar en cualquier momento, o quitar el calendario: