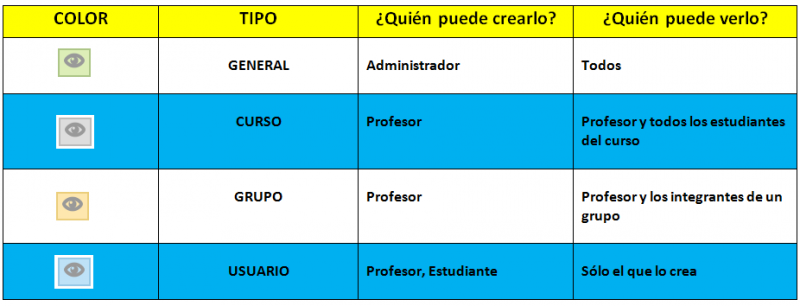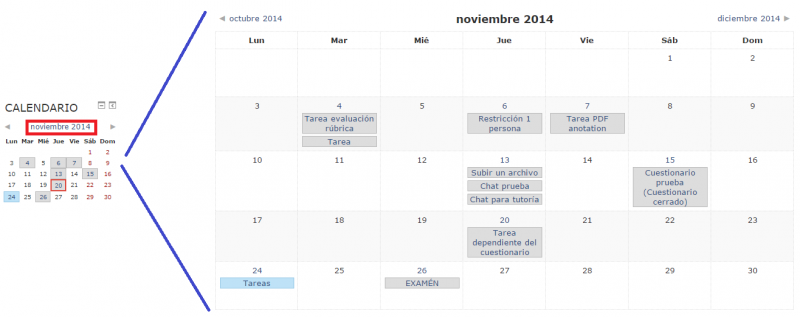Diferencia entre revisiones de «Calendario»
Sin resumen de edición |
Sin resumen de edición |
||
| Línea 1: | Línea 1: | ||
Bloque dedicado a refleja todas las fechas que pueden ser de interés en el desarrollo de un curso | <span style="color: blue;">'''Bloque dedicado a refleja todas las fechas que pueden ser de interés en el desarrollo de un curso.''' | ||
'''Por ejemplo:''' apertura de una nueva unidad didáctica, fecha de entrega de una Actividad, etc. | |||
El profesor a la hora de añadir Eventos, y algunas Actividades, como las Tareas o los Cuestionarios, puede marcan automáticamente sus fechas de entrega en el Calendario. | El profesor a la hora de añadir Eventos, y algunas Actividades, como las Tareas o los Cuestionarios, puede marcan automáticamente sus fechas de entrega en el Calendario. | ||
Para visualizar el | |||
#Como profesor o administrador, ir a la página principal del curso. | '''Para visualizar el calendario:''' | ||
#Como profesor o administrador, ir a la '''página principal del curso'''. | |||
#Si la edición está desactivada pulsar en '''Activar edición'''. | #Si la edición está desactivada pulsar en '''Activar edición'''. | ||
#Agregar '''calendario''' en el bloque '''"agregar un bloque"'''. | #Agregar '''calendario''' en el bloque '''"agregar un bloque"'''. | ||
En el calendario se distingue cuatro tipos de Eventos. | En el calendario se distingue cuatro tipos de Eventos. | ||
Los tipos de eventos nos aparecen de diferentes colores según la leyenda | |||
Los tipos de eventos nos aparecen de diferentes colores según la siguiente leyenda: | |||
<div style="text-align:center;">[[Archivo:C.1.png|800px]]</div> | <div style="text-align:center;">[[Archivo:C.1.png|800px]]</div> | ||
Para que los eventos estén visibles a los estudiantes, es necesario que el '''"ojo"''' esté abierto. En el siguiente ejemplo, estará a disposición de los/as estudiantes únicamente | Para que los eventos estén visibles a los estudiantes, es necesario que el '''"ojo"''' esté abierto. En el siguiente ejemplo, estará a disposición de los/as estudiantes únicamente los eventos globales. | ||
<div style="text-align:center;">[[Archivo:C.2.png|200px]]</div> | <div style="text-align:center;">[[Archivo:C.2.png|200px]]</div> | ||
Pulsando sobre el mes podremos acceder a una vista completa más detallada de los eventos. | Pulsando sobre el mes podremos acceder a una vista completa más detallada de los eventos. | ||
<div style="text-align:center;">[[Archivo:C.3.png|800px]]</div> | <div style="text-align:center;">[[Archivo:C.3.png|800px]]</div> | ||
Revisión del 12:10 27 nov 2014
Bloque dedicado a refleja todas las fechas que pueden ser de interés en el desarrollo de un curso.
Por ejemplo: apertura de una nueva unidad didáctica, fecha de entrega de una Actividad, etc.
El profesor a la hora de añadir Eventos, y algunas Actividades, como las Tareas o los Cuestionarios, puede marcan automáticamente sus fechas de entrega en el Calendario.
Para visualizar el calendario:
- Como profesor o administrador, ir a la página principal del curso.
- Si la edición está desactivada pulsar en Activar edición.
- Agregar calendario en el bloque "agregar un bloque".
En el calendario se distingue cuatro tipos de Eventos.
Los tipos de eventos nos aparecen de diferentes colores según la siguiente leyenda:
Para que los eventos estén visibles a los estudiantes, es necesario que el "ojo" esté abierto. En el siguiente ejemplo, estará a disposición de los/as estudiantes únicamente los eventos globales.
Pulsando sobre el mes podremos acceder a una vista completa más detallada de los eventos.