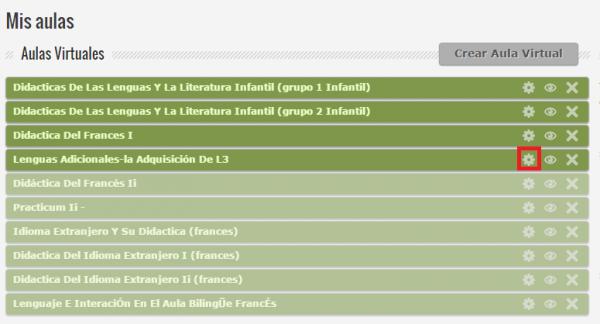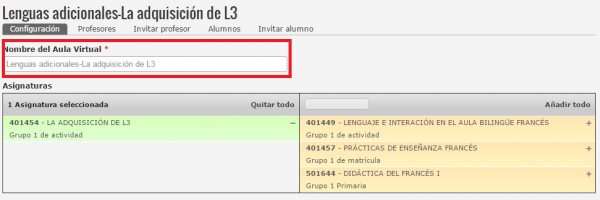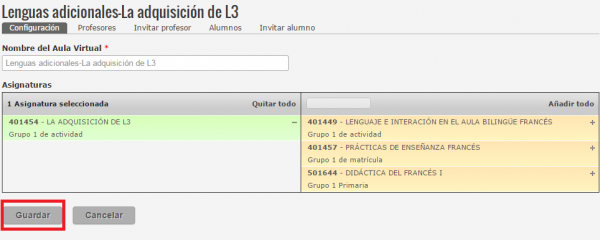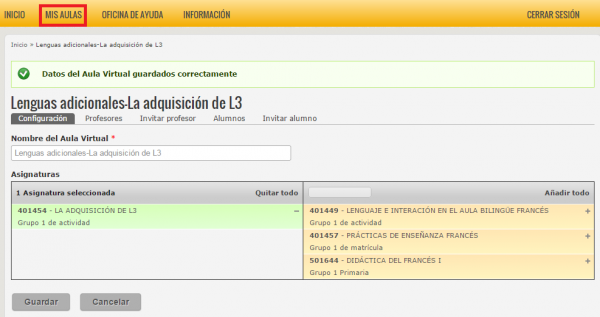Diferencia entre revisiones de «Cambiar nombre a un aula»
Ir a la navegación
Ir a la búsqueda
Sin resumen de edición |
Sin resumen de edición |
||
| (No se muestran 10 ediciones intermedias de 3 usuarios) | |||
| Línea 1: | Línea 1: | ||
'''[https://www.youtube.com/watch?v= | '''[https://www.youtube.com/watch?v=o0ffPTlUAtI VÍDEO TUTORIAL También puedes ver el vídeo tutorial que hemos realizado para usted.]''' | ||
<div style="text-align:center;"><youtube width=" | |||
<div style="text-align:center;"><youtube width="800" height="600">o0ffPTlUAtI</youtube></div> | |||
<p></p> | <p></p> | ||
Para cambiar el nombre a un aula virtual tiene que dirigirse a la sección ''Mis aulas'' | *Para cambiar el nombre a un aula virtual tiene que dirigirse a la sección ''Mis aulas'' y hacer clic en el primer icono que aparece a la derecha del nombre de la asignatura, con forma de ''rueda de engranaje''. | ||
<div style="text-align:center;">[[Archivo:Mis_aulas_profesora.PNG |600px]]</div> | <div style="text-align:center;">[[Archivo:Mis_aulas_profesora.PNG |600px]]</div> | ||
*Tras realizar este paso aparecerá una nueva pantalla. En la parte superior podremos cambiar el nombre de nuestra aula, tal y como se indica en la imagen: | |||
<div style="text-align:center;">[[Archivo:Cambiar_nombre.png |600px]]</div> | <div style="text-align:center;">[[Archivo:Cambiar_nombre.png |600px]]</div> | ||
*Para finalizar, haga clic en ''Guardar''. | |||
<div style="text-align:center;">[[Archivo:Guardar_grupo.PNG |600px]]</div> | <div style="text-align:center;">[[Archivo:Guardar_grupo.PNG |600px]]</div> | ||
Podremos ver un mensaje en el que nos confirma que se han guardado los datos de forma correcta. | '''Nota:'''Podremos ver un mensaje en el que nos confirma que se han guardado los datos de forma correcta. | ||
Para seguir trabajando con nuestras asignaturas haremos clic en ''Mis aulas'' y nos dirigirá de nuevo al listado de nuestras aulas virtuales. | |||
<div style="text-align:center;">[[Archivo:Vuelta_a_mis_aulas.PNG |600px]]</div> | <div style="text-align:center;">[[Archivo:Vuelta_a_mis_aulas.PNG |600px]]</div> | ||
[https://campusvirtual.unex.es/docs/index.php?title=Lo_que_debe_saber_el_profesorado Página Principal] | |||
Revisión actual - 09:24 3 abr 2017
VÍDEO TUTORIAL También puedes ver el vídeo tutorial que hemos realizado para usted.
- Para cambiar el nombre a un aula virtual tiene que dirigirse a la sección Mis aulas y hacer clic en el primer icono que aparece a la derecha del nombre de la asignatura, con forma de rueda de engranaje.
- Tras realizar este paso aparecerá una nueva pantalla. En la parte superior podremos cambiar el nombre de nuestra aula, tal y como se indica en la imagen:
- Para finalizar, haga clic en Guardar.
Nota:Podremos ver un mensaje en el que nos confirma que se han guardado los datos de forma correcta.
Para seguir trabajando con nuestras asignaturas haremos clic en Mis aulas y nos dirigirá de nuevo al listado de nuestras aulas virtuales.