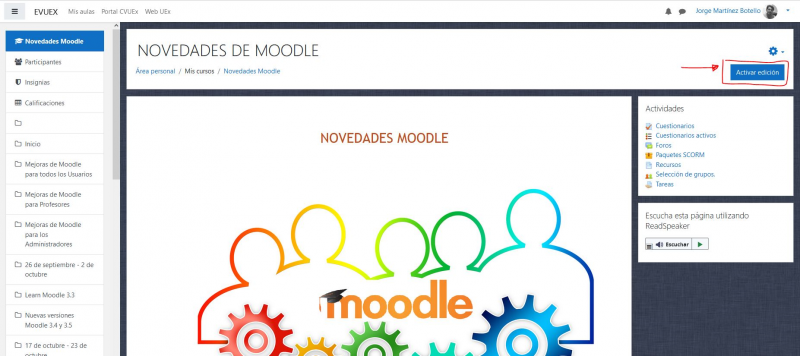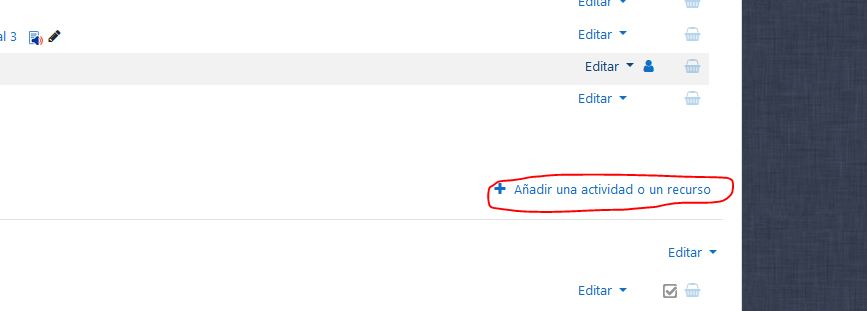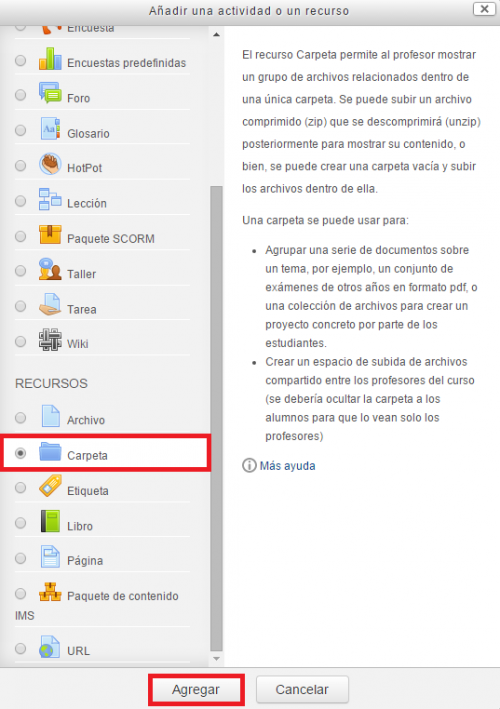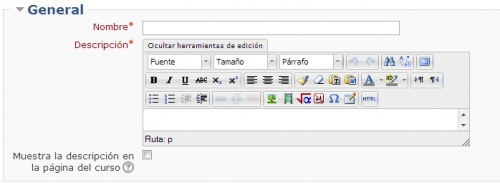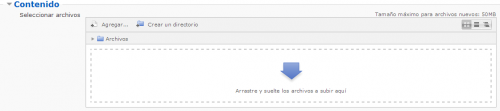Diferencia entre revisiones de «Carpeta»
Ir a la navegación
Ir a la búsqueda
Sin resumen de edición |
Sin resumen de edición |
||
| Línea 13: | Línea 13: | ||
<br> | <br> | ||
En el apartado '''Recursos''', haremos clic en ''Carpeta'' y en la parte inferior de la pantalla en ''Agregar''. | En el apartado '''Recursos''', haremos clic en ''Carpeta'' y en la parte inferior de la pantalla en ''Agregar''. | ||
<br> | |||
<div style="text-align:center;">[[Archivo:Carpeta.png|500px]]</div> | |||
<br> | |||
#En la nueva pantalla, será necesario rellenar los campos que se nos muestran en rojo. <div style="text-align:center;">[[Archivo:Campos obligatorios.jpg|500px]]</div> | #En la nueva pantalla, será necesario rellenar los campos que se nos muestran en rojo. <div style="text-align:center;">[[Archivo:Campos obligatorios.jpg|500px]]</div> | ||
#Más abajo, pinchamos en ''Agregar'' para seleccionar el archivo.<div style="text-align:center;">[[Archivo:Contenido.PNG|500px]]</div> | #Más abajo, pinchamos en ''Agregar'' para seleccionar el archivo.<div style="text-align:center;">[[Archivo:Contenido.PNG|500px]]</div> | ||
#Al finalizar será necesario pinchar con el ratón en "guardar cambios y regresar al curso" o bien "guardar cambios y mostrar". <div style="text-align:center;">[[Archivo:Guardar_regresar.jpg|400px]]</div> | #Al finalizar será necesario pinchar con el ratón en "guardar cambios y regresar al curso" o bien "guardar cambios y mostrar". <div style="text-align:center;">[[Archivo:Guardar_regresar.jpg|400px]]</div> | ||
Revisión del 16:58 17 feb 2016
El recurso Carpeta permite mostrar un grupo de archivos relacionados dentro de una única carpeta. Además, la Carpeta posibilita la organización de los archivos contenidos en ella.
Para crear una carpeta será necesario Activar Edición:
A continuación, hacemos clic en Añadir una actividad o un recurso en uno de los temas o bloques disponibles:
En el apartado Recursos, haremos clic en Carpeta y en la parte inferior de la pantalla en Agregar.
- En la nueva pantalla, será necesario rellenar los campos que se nos muestran en rojo.
- Más abajo, pinchamos en Agregar para seleccionar el archivo.
- Al finalizar será necesario pinchar con el ratón en "guardar cambios y regresar al curso" o bien "guardar cambios y mostrar".