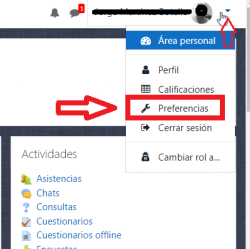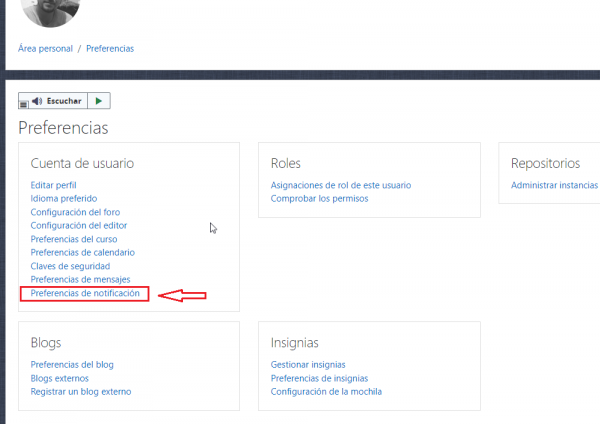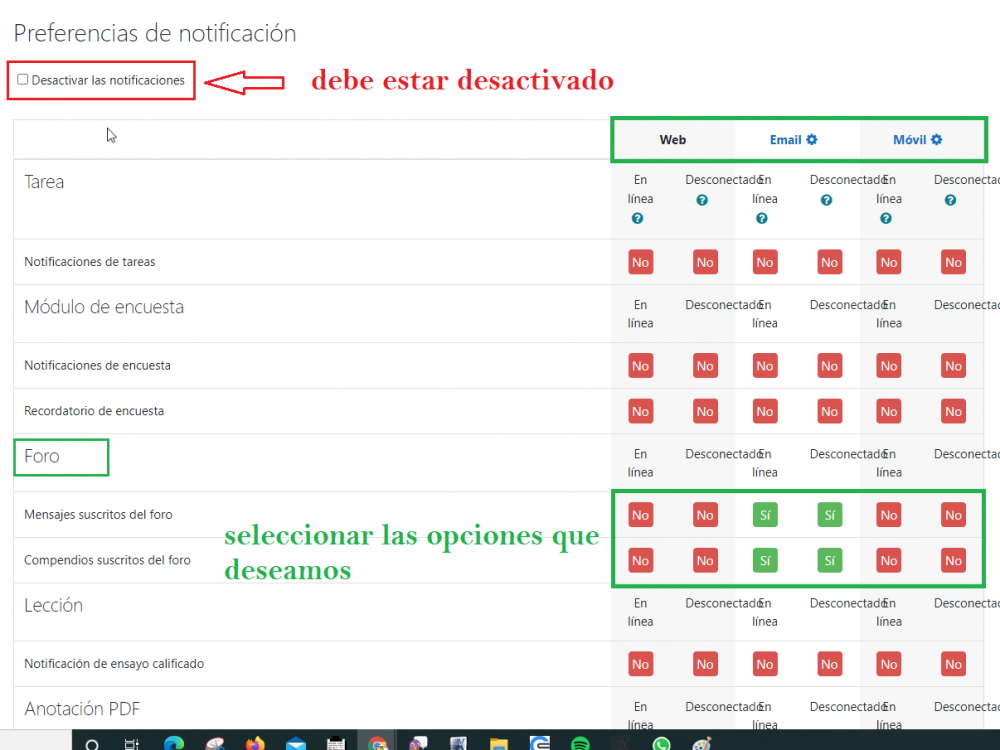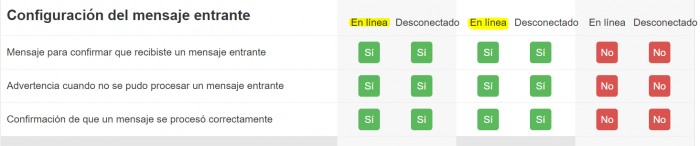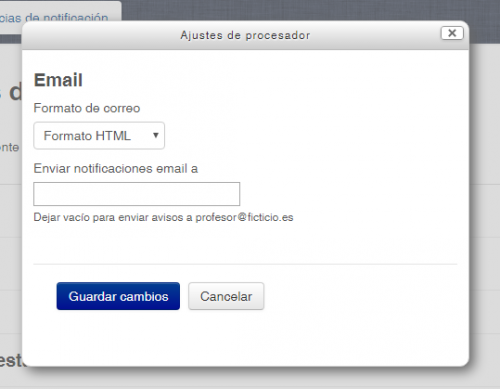Diferencia entre revisiones de «Configurar los mensajes internos (mensajería de Moodle»
Sin resumen de edición |
Sin resumen de edición |
||
| Línea 16: | Línea 16: | ||
* ''1) PREFERENCIA DE MENSAJE:'' Este apartado sirve para configurar los mensajes recibidos de otros usuarios de la UEx a través del servicio de mensajería interna. Dentro de este espacio podemos decidir: | * ''1) PREFERENCIA DE MENSAJE:'' Este apartado sirve para configurar los mensajes recibidos de otros usuarios de la UEx a través del servicio de mensajería interna. Dentro de este espacio (al que llegamos igualmente haciendo clic en la rueda de configuración del icono ''menú de mensajes''), podemos decidir quién puede enviarnos mensajes y si preferimos una notificación del mensaje por email y/o móvil: | ||
<div style="text-align:center;">[[Archivo:preferencias mensajez.PNG |500px]]</div> | |||
:: En cualquier caso, '''predominan las opciones seleccionadas en las preferencias de notificaciones'''. | |||
* ''2) PREFERENCIA DE NOTIFICACIÓN:'' Este apartado nos permite decidir si queremos o no recibir una notificación de los diferentes módulos habilitados en nuestro campus virtual. | * ''2) PREFERENCIA DE NOTIFICACIÓN:'' Este apartado nos permite decidir si queremos o no recibir una notificación de los diferentes módulos habilitados en nuestro campus virtual. | ||
| Línea 37: | Línea 28: | ||
:* En este apartado podemos desactivar temporalmente todas las notificaciones, haciendo clic en el cuadrado situado en la parte superior, así como configurar si nos llegarán notificaciones por Email y/o al Móvil de cada una de las actividades de la lista. Si | :* En este apartado podemos desactivar temporalmente todas las notificaciones, haciendo clic en el cuadrado situado en la parte superior, así como configurar si nos llegarán notificaciones por Email y/o al Móvil de cada una de las actividades de la lista. | ||
En el caso de la mensajería, si queremos que nos llegue a nuestro email el mensaje, tendremos que configurarlo así en el apartado correspondiente a Configuración del mensaje entrante para las distintas opciones '''Notificación emergente - Email - Móvil''': | |||
<div style="text-align:center;">[[Archivo:preferencias%20notificacion.PNG |700px]]</div> | |||
Si queremos que los mensajes sean desviados a otra cuenta de correo, seleccionamos la rueda de engranaje, que se encuentra situada debajo de la palabra Email (tal y como se observa en la imagen anterior) y se nos mostrará el siguiente cuadro. | |||
:: | :: | ||
<div style="text-align:center;">[[Archivo:6.png |500px]]</div> | <div style="text-align:center;">[[Archivo:6.png |500px]]</div> | ||
:Ahora solo debemos escoger el formato que queremos recibir, y escribir la cuenta de correo que deseamos enviar el contenido. | :Ahora solo debemos escoger el formato que queremos recibir, y escribir la cuenta de correo que deseamos enviar el contenido. | ||
Revisión del 08:55 22 ene 2021
A diferencia de los mensajes enviados a través de los foros, la mensajería interna de Moodle nos permite enviar nuestro mensaje de manera inmediata, y el destinatario lo recibirá o no por email y/o en su móvil, según lo tenga codificado en sus preferencias para notificaciones y mensajes. Por defecto, siempre recibirá una notificación emergente que le aparecerá con un número en rojo sobre la campana de avisos (junto a su nombre). Recordamos que para que nos lleguen notificaciones y mensajes al móvil debemos tener instalada la APP móvil de la UEx (puedes descargarla aquí: [1]
Para configurar los mensajes y notificaciones internas de Moodle, debemos seguir los siguientes pasos:
- En primer lugar, debe ajustar las preferencias de la mensajería en su perfil de la plataforma. Para ello, debe seleccionar la opción Preferencias en el menú desplegable de su perfil de usuario:
- A continuación tenemos dos opciones a la hora de configurar los mensajes:
- 1) PREFERENCIA DE MENSAJE: Este apartado sirve para configurar los mensajes recibidos de otros usuarios de la UEx a través del servicio de mensajería interna. Dentro de este espacio (al que llegamos igualmente haciendo clic en la rueda de configuración del icono menú de mensajes), podemos decidir quién puede enviarnos mensajes y si preferimos una notificación del mensaje por email y/o móvil:
- En cualquier caso, predominan las opciones seleccionadas en las preferencias de notificaciones.
- 2) PREFERENCIA DE NOTIFICACIÓN: Este apartado nos permite decidir si queremos o no recibir una notificación de los diferentes módulos habilitados en nuestro campus virtual.
- En este apartado podemos desactivar temporalmente todas las notificaciones, haciendo clic en el cuadrado situado en la parte superior, así como configurar si nos llegarán notificaciones por Email y/o al Móvil de cada una de las actividades de la lista.
En el caso de la mensajería, si queremos que nos llegue a nuestro email el mensaje, tendremos que configurarlo así en el apartado correspondiente a Configuración del mensaje entrante para las distintas opciones Notificación emergente - Email - Móvil:
Si queremos que los mensajes sean desviados a otra cuenta de correo, seleccionamos la rueda de engranaje, que se encuentra situada debajo de la palabra Email (tal y como se observa en la imagen anterior) y se nos mostrará el siguiente cuadro.
- Ahora solo debemos escoger el formato que queremos recibir, y escribir la cuenta de correo que deseamos enviar el contenido.
- Los cambios serán guardados automáticamente y pueden configurarse cada vez que se desee.