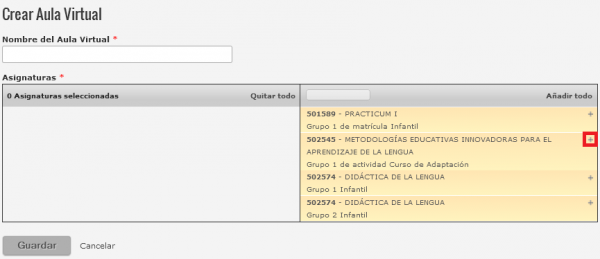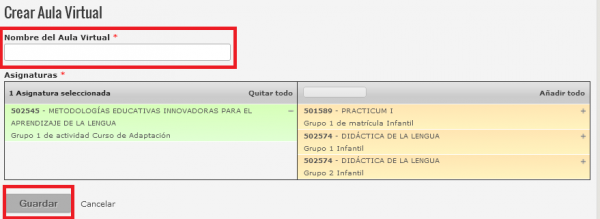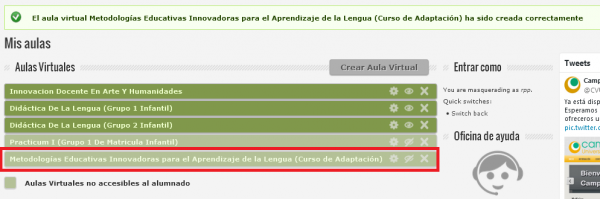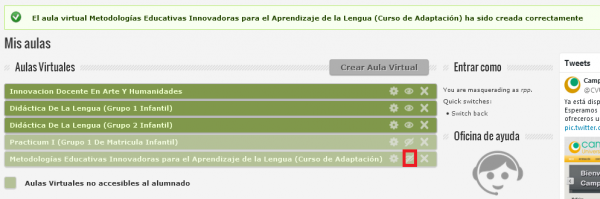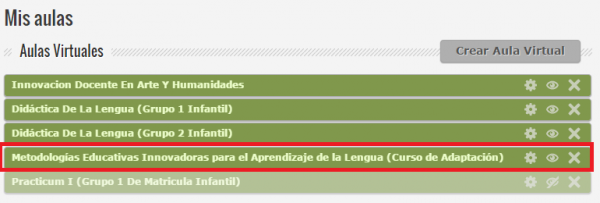Diferencia entre revisiones de «Creación de espacios en AVUEx»
Ir a la navegación
Ir a la búsqueda
Sin resumen de edición |
Sin resumen de edición |
||
| (No se muestran 20 ediciones intermedias de 8 usuarios) | |||
| Línea 1: | Línea 1: | ||
*Para poder crear un espacio virtual debemos ir a la sección ''Mis aulas'', haciendo | '''[https://youtu.be/SEPkLnC4gtU '''VÍDEO TUTORIAL''' A través de este link puedes ver el vídeo tutorial que hemos realizado para usted.]''' | ||
<p align=center><youtube>SEPkLnC4gtU </youtube></p> | |||
*Para poder crear un espacio virtual debemos ir a la sección ''Mis aulas'', haciendo clic en la barra superior. | |||
*A continuación, pulsamos en la pestaña ''Crear Aula Virtual'' que aparece en la parte superior derecha. | |||
<div style="text-align:center;">[[Archivo:Creacion1.PNG|600px]]</div> | <div style="text-align:center;">[[Archivo:Creacion1.PNG|600px]]</div> | ||
*Seguidamente, nos aparecerá una tabla | |||
*Seguidamente, nos aparecerá una tabla con dos columnas. En la columna de la derecha se encuentran las asignaturas que podemos crear, las cuales se corresponden con los cursos asociados a nuestro POD. A continuación hacemos clic en el símbolo '''+''' que aparece a la derecha del nombre de la asignatura que queremos crear. | |||
<div style="text-align:center;">[[Archivo:Creacion2.PNG|600px]]</div> | <div style="text-align:center;">[[Archivo:Creacion2.PNG|600px]]</div> | ||
* | |||
<div style="text-align:center;">[[Archivo: | |||
*Comprobamos que esta asignatura ha pasado a la columna de la izquierda en color verde. | |||
*Por último, debemos proporcionarle el nombre que deseemos y hacer clic en ''Guardar''. | |||
<div style="text-align:center;">[[Archivo:Creacion3.PNG|600px]]</div> | |||
*Nos aparecerá un mensaje indicando que el aula se ha creado correctamente. | |||
<div style="text-align:center;">[[Archivo:Creacion4.png|600px]]</div> | |||
*Debemos comprobar que la asignatura se visualiza en el listado de ''Mis aulas'', aunque por defecto aparecerá como no disponible para los estudiantes, ya que su apariencia posee un color más claro. Para activarla y que la puedan visualizar los estudiantes debemos hacer clic en el ojo cerrado situado como segundo icono de la columna de Operaciones. | |||
<div style="text-align:center;">[[Archivo:Creacion5.PNG|600px]]</div> | |||
*Una vez realizado todo esto, comprobamos que la asignatura ya está disponible para los estudiantes. | |||
<div style="text-align:center;">[[Archivo:Creacion6.PNG|600px]]</div> | |||
'''Le recordamos que la información con la que trabaja el asistente se obtiene directamente de las bases de datos oficiales de la Universidad.''' | '''Le recordamos que la información con la que trabaja el asistente se obtiene directamente de las bases de datos oficiales de la Universidad.''' | ||
'''Si detecta algún error en el listado, debe ponerse en contacto con el Secretario de su Departamento para solicitar la actualización de su POD del curso actual.''' | '''Si detecta algún error en el listado, debe ponerse en contacto con el Secretario de su Departamento para solicitar la actualización de su POD del curso actual.''' | ||
El asistente le permitirá crear un aula virtual para cada asignatura oficial, o bien un aula virtual que agrupe varias asignaturas oficiales: | |||
'''ALGUNOS DATOS DE INTERÉS''' | '''ALGUNOS DATOS DE INTERÉS''' | ||
**Una vez creado el aula virtual, los alumnos no aparecerán en él hasta pasados unos 20 minutos aproximadamente. | **Una vez creado el aula virtual, los alumnos no aparecerán en él hasta pasados unos 20 minutos aproximadamente. | ||
** | **Todo el profesorado que imparta esa asignatura, y esté asignado en su POD, aparecerán automáticamente matriculados como profesores del aula virtual. | ||
** | **Todo el alumnado matriculado oficialmente, aparecerán automáticamente como alumnos/as en el aula virtual. | ||
'''[https://campusvirtual.unex.es/docs/index.php?title=Creaci%C3%B3n_de_espacios Creación de Espacios]''' | |||
Revisión actual - 08:39 28 feb 2024
VÍDEO TUTORIAL A través de este link puedes ver el vídeo tutorial que hemos realizado para usted.
- Para poder crear un espacio virtual debemos ir a la sección Mis aulas, haciendo clic en la barra superior.
- A continuación, pulsamos en la pestaña Crear Aula Virtual que aparece en la parte superior derecha.
- Seguidamente, nos aparecerá una tabla con dos columnas. En la columna de la derecha se encuentran las asignaturas que podemos crear, las cuales se corresponden con los cursos asociados a nuestro POD. A continuación hacemos clic en el símbolo + que aparece a la derecha del nombre de la asignatura que queremos crear.
- Comprobamos que esta asignatura ha pasado a la columna de la izquierda en color verde.
- Por último, debemos proporcionarle el nombre que deseemos y hacer clic en Guardar.
- Nos aparecerá un mensaje indicando que el aula se ha creado correctamente.
- Debemos comprobar que la asignatura se visualiza en el listado de Mis aulas, aunque por defecto aparecerá como no disponible para los estudiantes, ya que su apariencia posee un color más claro. Para activarla y que la puedan visualizar los estudiantes debemos hacer clic en el ojo cerrado situado como segundo icono de la columna de Operaciones.
- Una vez realizado todo esto, comprobamos que la asignatura ya está disponible para los estudiantes.
Le recordamos que la información con la que trabaja el asistente se obtiene directamente de las bases de datos oficiales de la Universidad.
Si detecta algún error en el listado, debe ponerse en contacto con el Secretario de su Departamento para solicitar la actualización de su POD del curso actual.
El asistente le permitirá crear un aula virtual para cada asignatura oficial, o bien un aula virtual que agrupe varias asignaturas oficiales:
ALGUNOS DATOS DE INTERÉS
- Una vez creado el aula virtual, los alumnos no aparecerán en él hasta pasados unos 20 minutos aproximadamente.
- Todo el profesorado que imparta esa asignatura, y esté asignado en su POD, aparecerán automáticamente matriculados como profesores del aula virtual.
- Todo el alumnado matriculado oficialmente, aparecerán automáticamente como alumnos/as en el aula virtual.