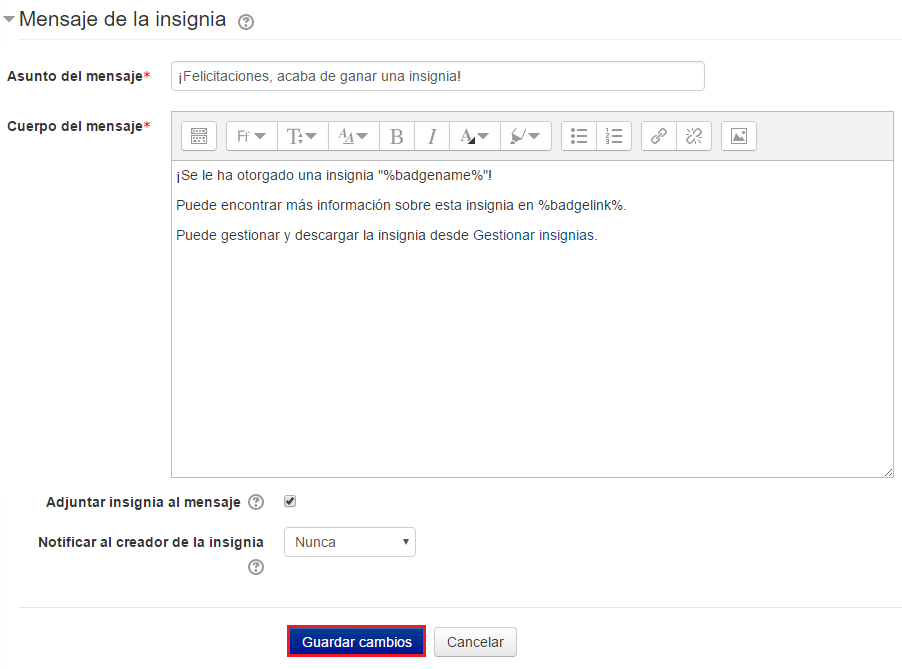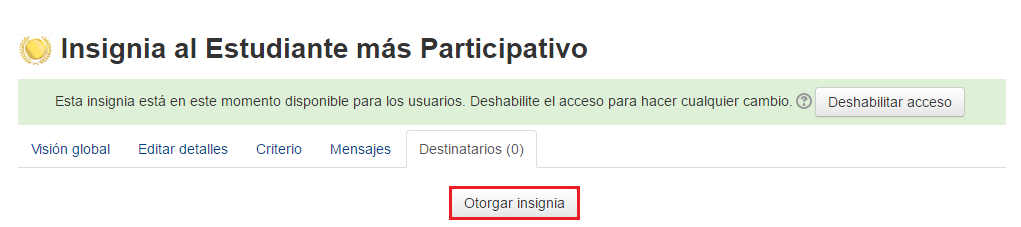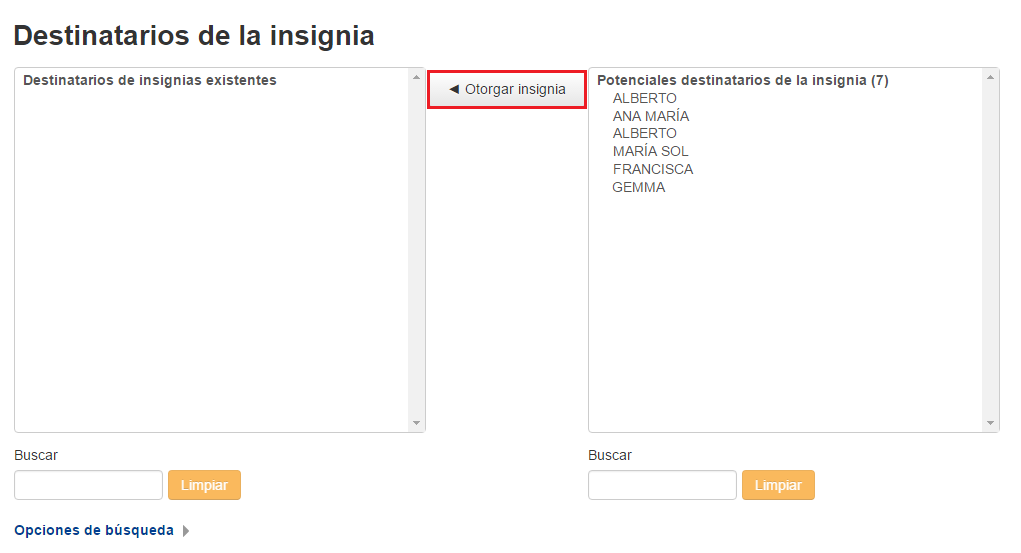Diferencia entre revisiones de «Ejemplo de concesión manual por rol»
Ir a la navegación
Ir a la búsqueda
Sin resumen de edición |
Sin resumen de edición |
||
| (No se muestran 8 ediciones intermedias de 3 usuarios) | |||
| Línea 1: | Línea 1: | ||
En este caso, se ejemplifica una '''concesión manual por rol''' que permite que una insignia se conceda | [https://campusvirtual.unex.es/docs/index.php?title=Insignias Insignias] | ||
*En este caso, se ejemplifica una '''concesión manual por rol''' que permite que una insignia se conceda a los participantes de forma manual. | |||
<br> | <br> | ||
<div style="text-align:center;">[[Archivo:Insignia_Manual.png | <div style="text-align:center;">[[Archivo:Insignia_Manual.png]]</div> | ||
<br> | <br> | ||
Una vez guardados los cambios, el siguiente paso consistirá en definir el mensaje de la insignia, que es el contenido del correo electrónico que recibirá el alumnado que haya recibido esta insignia. Por tanto, se recomiendan mensajes específicos para cada insignia. Si bien, Campus Virtual proporciona un mensaje ya predefinido. | *Una vez guardados los cambios, el siguiente paso consistirá en definir el mensaje de la insignia, que es el contenido del correo electrónico que recibirá el alumnado que haya recibido esta insignia. Por tanto, se recomiendan mensajes específicos para cada insignia. Si bien, Campus Virtual proporciona un mensaje ya predefinido. | ||
<br> | <br> | ||
| Línea 11: | Línea 15: | ||
<br> | <br> | ||
En el cuerpo del mensaje, por defecto, hay que sustituir ''badgename'' por el nombre de la insignia y ''badgelink'' por el enlace a la misma. | *En el cuerpo del mensaje, por defecto, hay que sustituir ''badgename'' por el nombre de la insignia y ''badgelink'' por el enlace a la misma. | ||
'''IMPORTANTE''': Para que la insignia pueda ser otorgada hay que pulsar en el botón ''Habilitar acceso'' que aparece en la imagen siguiente. | '''IMPORTANTE''': Para que la insignia pueda ser otorgada hay que pulsar en el botón ''Habilitar acceso'' que aparece en la imagen siguiente. | ||
| Línea 19: | Línea 23: | ||
<br> | <br> | ||
A continuación, pulsar ''Continuar'' después de leer mensaje posterior. | *A continuación, pulsar ''Continuar'' después de leer mensaje posterior. | ||
<br> | <br> | ||
| Línea 25: | Línea 29: | ||
<br> | <br> | ||
Una vez habilitado el acceso a la insignia, pulsamos sobre ''Destinatarios'' y a continuación sobre ''Insignia otorgada'' para poder asignarla (manualmente) a los usuarios que corresponda. | *Una vez habilitado el acceso a la insignia, pulsamos sobre ''Destinatarios'' y a continuación sobre ''Insignia otorgada'' para poder asignarla (manualmente) a los usuarios/as que corresponda. | ||
<div style="text-align:center;">[[Archivo: | <div style="text-align:center;">[[Archivo:Otorgar_Insignia.png]]</div> | ||
<br> | |||
Seleccionamos a los | *Seleccionamos a los posibles destinatarios/as de la insignia y pulsar el botón “Insignia otorgada” y regresamos al curso. | ||
<div style="text-align:center;">[[Archivo: | <br> | ||
<div style="text-align:center;">[[Archivo:Destinatarios_Insignia.png]]</div> | |||
Revisión actual - 10:00 17 may 2017
- En este caso, se ejemplifica una concesión manual por rol que permite que una insignia se conceda a los participantes de forma manual.
- Una vez guardados los cambios, el siguiente paso consistirá en definir el mensaje de la insignia, que es el contenido del correo electrónico que recibirá el alumnado que haya recibido esta insignia. Por tanto, se recomiendan mensajes específicos para cada insignia. Si bien, Campus Virtual proporciona un mensaje ya predefinido.
- En el cuerpo del mensaje, por defecto, hay que sustituir badgename por el nombre de la insignia y badgelink por el enlace a la misma.
IMPORTANTE: Para que la insignia pueda ser otorgada hay que pulsar en el botón Habilitar acceso que aparece en la imagen siguiente.
- A continuación, pulsar Continuar después de leer mensaje posterior.
- Una vez habilitado el acceso a la insignia, pulsamos sobre Destinatarios y a continuación sobre Insignia otorgada para poder asignarla (manualmente) a los usuarios/as que corresponda.
- Seleccionamos a los posibles destinatarios/as de la insignia y pulsar el botón “Insignia otorgada” y regresamos al curso.