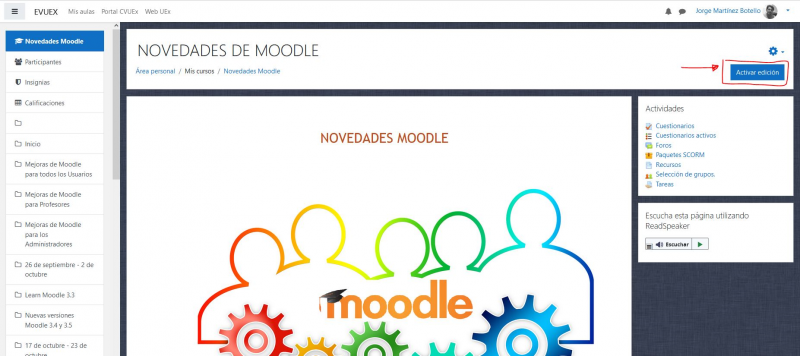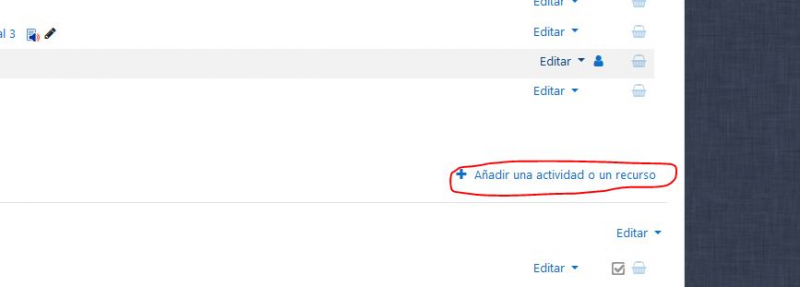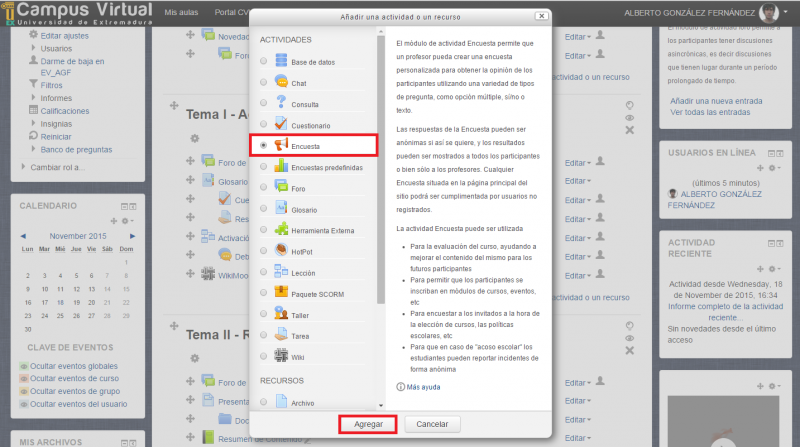Diferencia entre revisiones de «Encuesta»
Ir a la navegación
Ir a la búsqueda
Sin resumen de edición |
Sin resumen de edición |
||
| Línea 1: | Línea 1: | ||
La actividad '''Encuesta''' nos permite elaborar nuestras propias preguntas y crear encuestas personalizadas. No debemos confundirlo con la actividad [[Cuestionario]], que sirve para crear pruebas de evaluación o autoevaluación calificables; ni con [[Encuestas predefinidas]], en la que únicamente nos permite escoger entre una lista de preguntas predefinidas. | *La actividad '''Encuesta''' nos permite elaborar nuestras propias preguntas y crear encuestas personalizadas. No debemos confundirlo con la actividad [[Cuestionario]], que sirve para crear pruebas de evaluación o autoevaluación calificables; ni con [[Encuestas predefinidas]], en la que únicamente nos permite escoger entre una lista de preguntas predefinidas. | ||
*Para crear/configurar la actividad encuesta es necesario '''Activar Edición''': | |||
<br> | <br> | ||
<div style="text-align:center;">[[Archivo:Activar_Edición.png|800px]]</div> | <div style="text-align:center;">[[Archivo:Activar_Edición.png|800px]]</div> | ||
<br> | <br> | ||
<br> | <br> | ||
A continuación, hacemos clic en '''Añadir una actividad o recurso''' en uno de los temas o bloques disponibles: | |||
*A continuación, hacemos clic en '''Añadir una actividad o recurso''' en uno de los temas o bloques disponibles: | |||
<br> | <br> | ||
| Línea 15: | Línea 17: | ||
<br> | <br> | ||
Finalmente, seleccionamos el módulo de '''Encuesta''' y | |||
*Finalmente, seleccionamos el módulo de '''Encuesta''' y haremos clic en '''Agregar''': | |||
<br> | <br> | ||
| Línea 21: | Línea 25: | ||
<br> | <br> | ||
*Abrir y cerrar encuesta: periodo de tiempo en el que se puede responder a la encuesta. | *Para configurar la actividad es necesario completar un formulario. Recuerda que hay campos obligatorios: | ||
::''Abrir y cerrar encuesta'': periodo de tiempo en el que se puede responder a la encuesta. | |||
::''Registrar nombres de usuario'': establece si la encuesta es anónima o se se guardarán las respuestas junto con el nombre del usuario que las emitió. | |||
::''Mostrar página de análisis tras el envío'': si se establece "Sí", los usuarios podrán ver los resultados. | |||
::''Enviar notificaciones por correo electrónico'': si está habilitado, los administradores recibirán notificaciones por correo electrónico de las respuestas. | |||
::''Envíos múltiples'': estando habilitado en las encuestas anónimas, los usuarios pueden enviar sus respuestas un número ilimitado de veces. Cada uno de los envíos contará como nueva respuesta y se sumará a las existentes. | |||
::''Números automatizados'': activa o desactiva la numeración automática de las preguntas de la encuesta. | |||
::''Página a mostrar después del envío'': podemos crear una página que el usuario vea después de contestar la encuesta. Nos pude servir para dar las gracias por la participación. | |||
::''URL para el botón continuar'': si añadimos una dirección web se mostrará al usuario un botón continuar que le conducirá a dicha dirección. | |||
Revisión del 08:10 24 abr 2017
- La actividad Encuesta nos permite elaborar nuestras propias preguntas y crear encuestas personalizadas. No debemos confundirlo con la actividad Cuestionario, que sirve para crear pruebas de evaluación o autoevaluación calificables; ni con Encuestas predefinidas, en la que únicamente nos permite escoger entre una lista de preguntas predefinidas.
- Para crear/configurar la actividad encuesta es necesario Activar Edición:
- A continuación, hacemos clic en Añadir una actividad o recurso en uno de los temas o bloques disponibles:
- Finalmente, seleccionamos el módulo de Encuesta y haremos clic en Agregar:
- Para configurar la actividad es necesario completar un formulario. Recuerda que hay campos obligatorios:
- Abrir y cerrar encuesta: periodo de tiempo en el que se puede responder a la encuesta.
- Registrar nombres de usuario: establece si la encuesta es anónima o se se guardarán las respuestas junto con el nombre del usuario que las emitió.
- Mostrar página de análisis tras el envío: si se establece "Sí", los usuarios podrán ver los resultados.
- Enviar notificaciones por correo electrónico: si está habilitado, los administradores recibirán notificaciones por correo electrónico de las respuestas.
- Envíos múltiples: estando habilitado en las encuestas anónimas, los usuarios pueden enviar sus respuestas un número ilimitado de veces. Cada uno de los envíos contará como nueva respuesta y se sumará a las existentes.
- Números automatizados: activa o desactiva la numeración automática de las preguntas de la encuesta.
- Página a mostrar después del envío: podemos crear una página que el usuario vea después de contestar la encuesta. Nos pude servir para dar las gracias por la participación.
- URL para el botón continuar: si añadimos una dirección web se mostrará al usuario un botón continuar que le conducirá a dicha dirección.