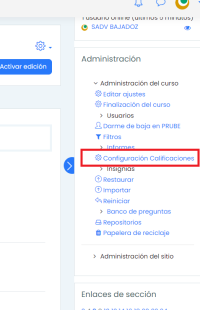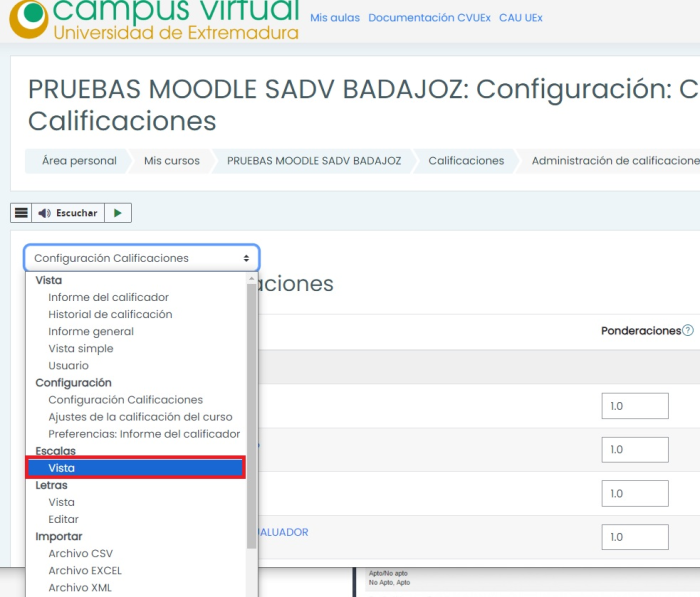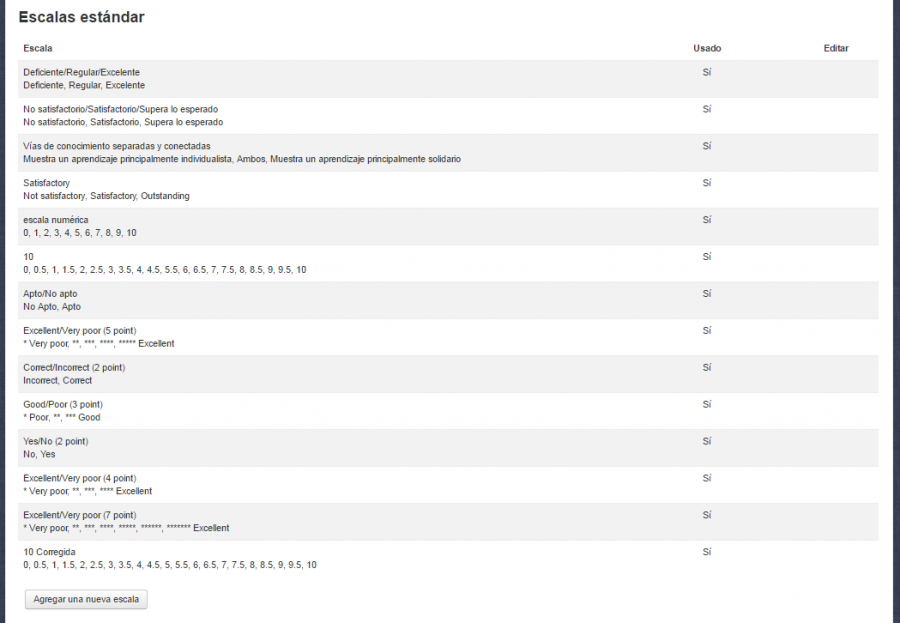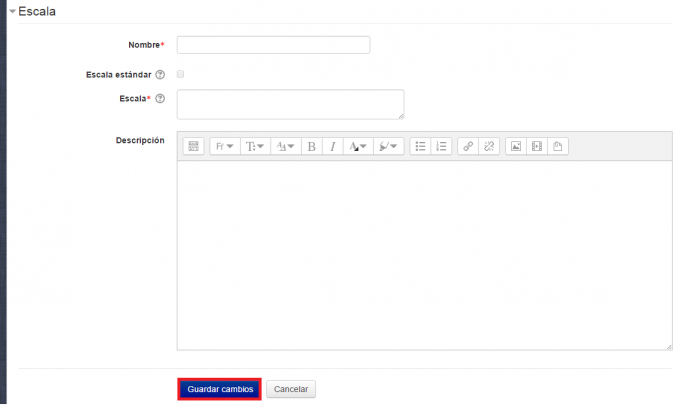Diferencia entre revisiones de «Escalas»
Ir a la navegación
Ir a la búsqueda
Sin resumen de edición |
Sin resumen de edición Etiqueta: Reversión manual |
||
| (No se muestran 23 ediciones intermedias de 5 usuarios) | |||
| Línea 1: | Línea 1: | ||
Campus Virtual dispone de distintas escalas para poder calificar las actividades. | |||
Para poder llegar a este campo seguiremos los siguientes pasos: | Para poder llegar a este campo seguiremos los siguientes pasos: | ||
*En el bloque | *En el bloque "ADMINISTRACIÓN" deberá seleccionarse "'''Calificaciones'''": | ||
<div style="text-align:center;">[[Archivo: | <div style="text-align:center;">[[Archivo:escala0.png|200px]]</div> | ||
*En el desplegable que aparece en la parte superior izquierda seleccionar dentro del apartado '''Escalas''' la opción ''Vista'': | |||
<div style="text-align:center;">[[Archivo: | |||
*En el desplegable que aparece en la parte superior izquierda seleccionar, dentro del apartado '''Escalas''', la opción ''Vista'': | |||
<div style="text-align:center;">[[Archivo:escala1.png|700px]]</div> | |||
| Línea 13: | Línea 15: | ||
*Las escalas estándar son las que te vienen por defecto en la plataforma: | *Las escalas estándar son las que te vienen por defecto en la plataforma: | ||
<div style="text-align:center;">[[Archivo: | <div style="text-align:center;">[[Archivo:escala2.png|900px]]</div> | ||
*La escala personalizada es aquella elaborada por el profesor para evaluar distintas actividades según sus necesidades. | *La escala personalizada es aquella elaborada por el profesor para evaluar distintas actividades según sus necesidades. | ||
:Para crearla solo hay que hacer clic en ''Agregar una nueva escala'' que aparece justo debajo de las escalas ya creadas. | :Para crearla solo hay que hacer clic en '''''Agregar una nueva escala''''' que aparece justo debajo de las escalas ya creadas: | ||
<div style="text-align:center;">[[Archivo:escala3.png|700px]]</div> | |||
:A continuación, se nos abrirá una pantalla como la que se muestra en la imagen: | :A continuación, se nos abrirá una pantalla como la que se muestra en la imagen: | ||
<div style="text-align:center;">[[Archivo:escala4.png|700px]]</div> | |||
:Es obligatorio ponerle un nombre a la escala para su posterior localización. Haciendo clic en el recuadro que aparece en el apartado ''Escala estándar'', estará disponible en todos nuestros cursos. | :Es obligatorio ponerle un nombre a la escala para su posterior localización. Haciendo clic en el recuadro que aparece en el apartado ''Escala estándar'', estará disponible en todos nuestros cursos. | ||
| Línea 26: | Línea 30: | ||
:Insuficiente, Regular, Promedio, Bueno, Muy bueno, Excelente | :Insuficiente, Regular, Promedio, Bueno, Muy bueno, Excelente | ||
:Las escalas deberían asimismo incluir una descripción adecuada de lo que significan y cómo deberían utilizarse. | :Las escalas deberían asimismo incluir una descripción adecuada de lo que significan y cómo deberían utilizarse. | ||
[https://campusvirtual.unex.es/docs/index.php?title=Lo_que_debe_saber_el_profesorado Página principal] | |||
Revisión actual - 08:02 7 sep 2023
Campus Virtual dispone de distintas escalas para poder calificar las actividades.
Para poder llegar a este campo seguiremos los siguientes pasos:
- En el bloque "ADMINISTRACIÓN" deberá seleccionarse "Calificaciones":
- En el desplegable que aparece en la parte superior izquierda seleccionar, dentro del apartado Escalas, la opción Vista:
Podemos diferenciar entre dos tipos de escalas: escalas estándar y escalas personalizadas.
- Las escalas estándar son las que te vienen por defecto en la plataforma:
- La escala personalizada es aquella elaborada por el profesor para evaluar distintas actividades según sus necesidades.
- Para crearla solo hay que hacer clic en Agregar una nueva escala que aparece justo debajo de las escalas ya creadas:
- A continuación, se nos abrirá una pantalla como la que se muestra en la imagen:
- Es obligatorio ponerle un nombre a la escala para su posterior localización. Haciendo clic en el recuadro que aparece en el apartado Escala estándar, estará disponible en todos nuestros cursos.
- En el apartado escala, será dónde definamos los puntos de la escala, en orden creciente y separados por comas, por ejemplo:
- Insuficiente, Regular, Promedio, Bueno, Muy bueno, Excelente
- Las escalas deberían asimismo incluir una descripción adecuada de lo que significan y cómo deberían utilizarse.