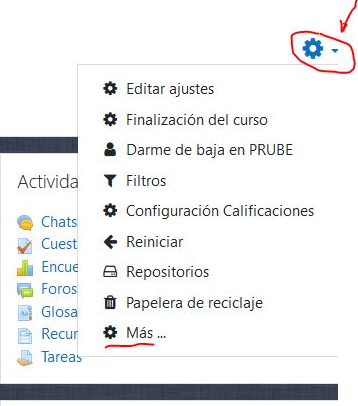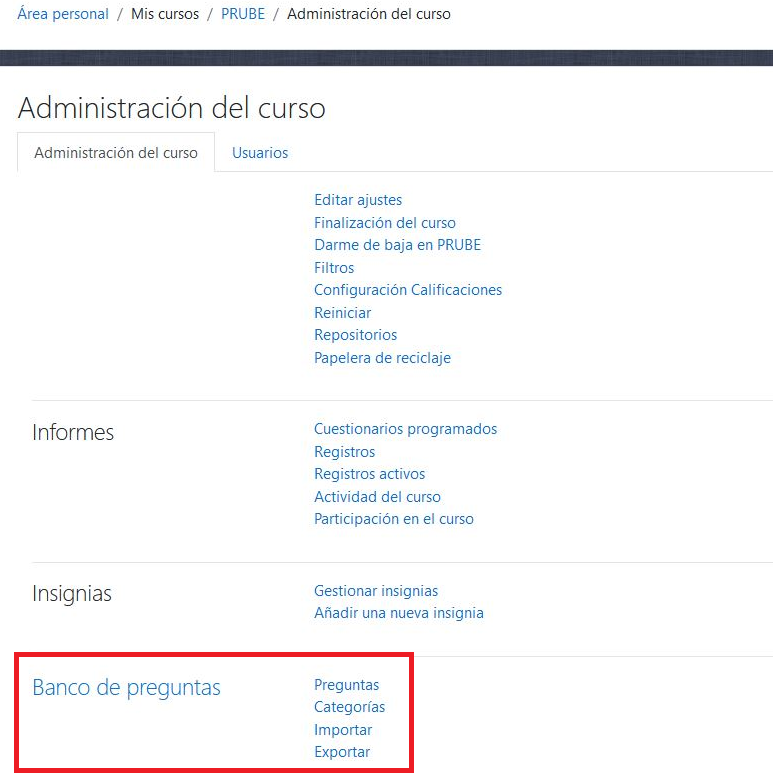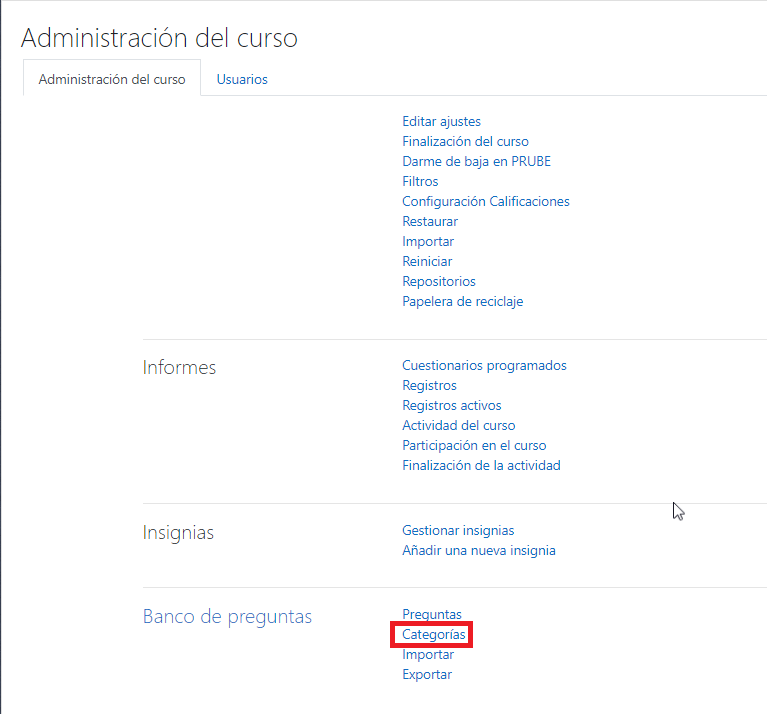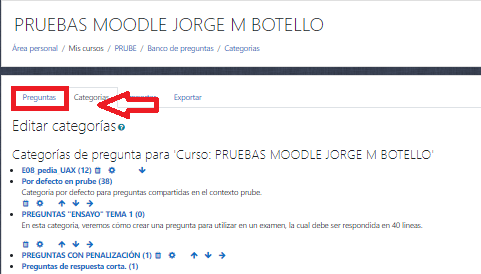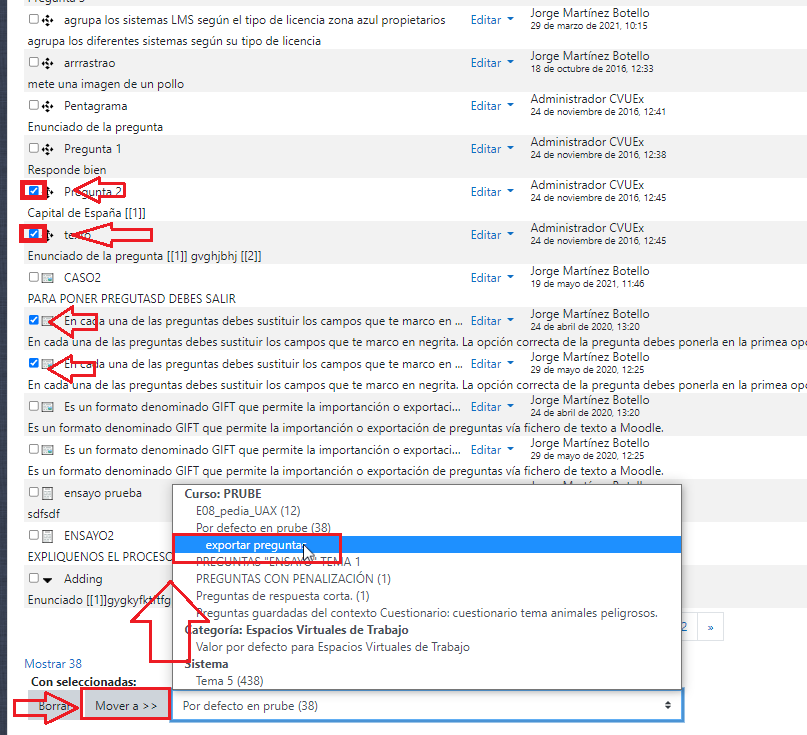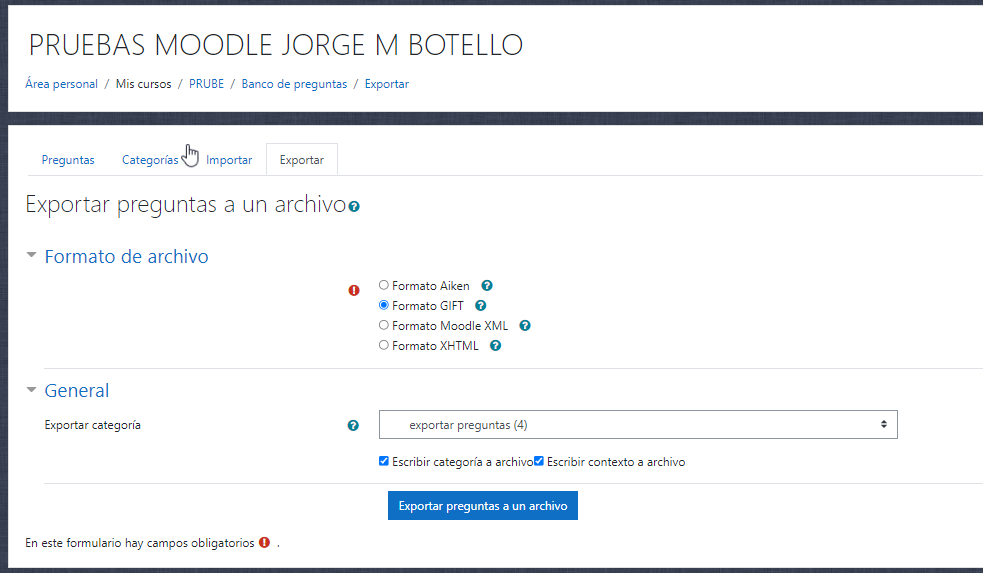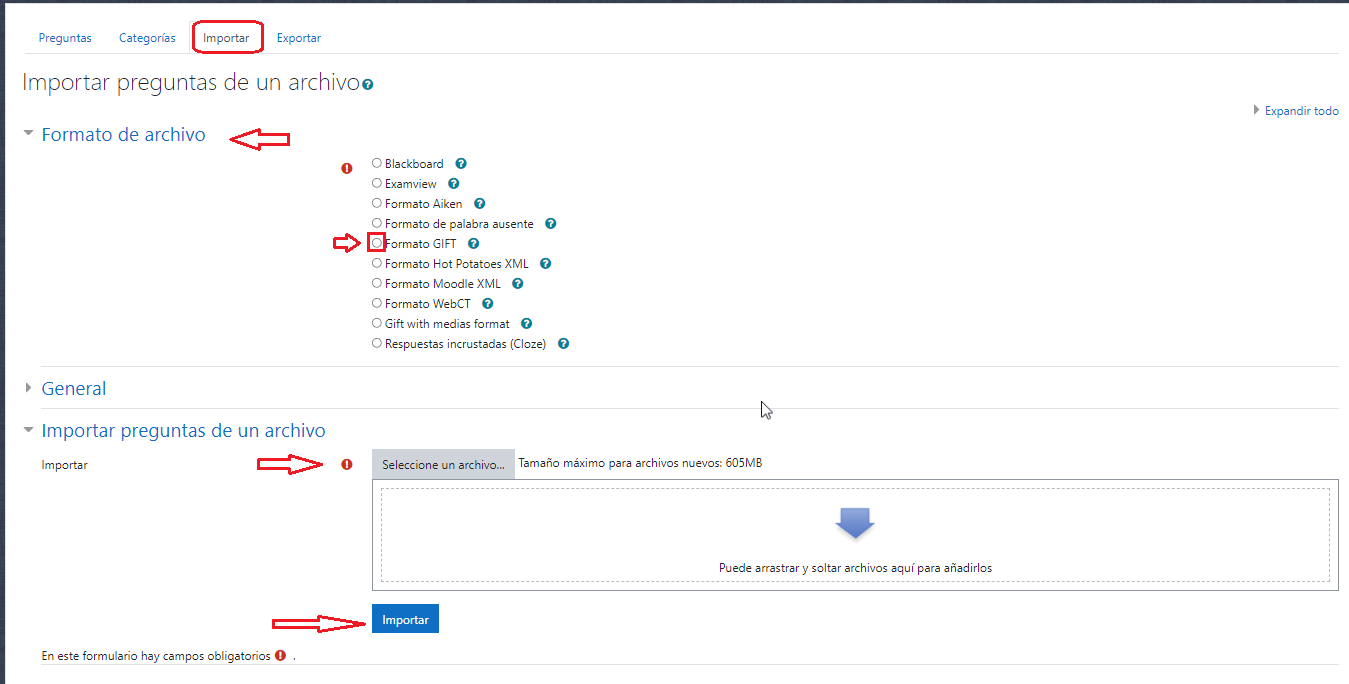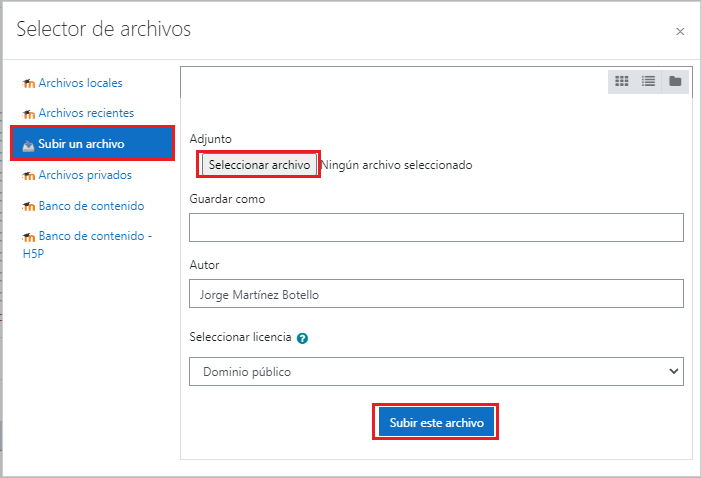Diferencia entre revisiones de «Exportar/importar preguntas del banco de preguntas de un aula a otra»
Sin resumen de edición |
Sin resumen de edición |
||
| (No se muestran 18 ediciones intermedias de 3 usuarios) | |||
| Línea 1: | Línea 1: | ||
*Para pasar pasar un cuestionario de una asignatura a otra, seleccionamos el aula en el que se encuentra el cuestionario que queremos pasar a la otra asignatura (puede ser AVUEx/EVUEx, el procedimiento es el mismo). En primer lugar debe ir a la página de configuradión del curso donde se encuentra el banco de preguntas y las opciones de las mismas. | |||
En la parte superior derecha encima del botón editar damos a la rueda de configuración del Aula o espacio, desplegamos el menú y vamos a el enlace llamado ""Más"" | |||
<div style="text-align:center;">[[Archivo: | <br><div style="text-align:center;">[[Archivo:Boton administración.png]]</div> | ||
<br> | |||
<br><div style="text-align:center;">[[Archivo:Administración-banco preguntas.png]]</div> | |||
<br> | <br> | ||
La exportación se puede realizar de diversas formas, nosotros haremos un ejemplo de exportación de un conjunto de preguntas que previamente hemos metido en una nueva categoría llamada "Exportar preguntas". | |||
<div style="text-align:center;">[[Archivo: | En primer lugar crearemos la nueva categoría donde vamos a mover todas las preguntas que queremos exportar. | ||
Vamos al panel de Administración del curso y damos a ""categorías"". | |||
<br><div style="text-align:center;">[[Archivo:Administración -categorías.png]]</div> | |||
<br> | <br> | ||
Una vez estamos en categorías, elegimos el banco de preguntas padre donde vamos a guardar la nueva categoría, añadimos el nombre y si queremos una descripción de la nueva categoría. Guardamos. | |||
< | <br><div style="text-align:center;">[[Archivo:Crear categoría.png]]</div> | ||
<br> | |||
Vamos a las preguntas del banco de preguntas, haciendo click en la pestaña ""Preguntas en la parte superior" | |||
<div style="text-align:center;">[[Archivo: | <br><div style="text-align:center;">[[Archivo:Administracion_preguntas_desde_cate.png]]</div> | ||
<br> | <br> | ||
<div style="text-align:center;"> | Ahora vamos a seleccionar las preguntas y moverlas a la nueva categoría creada. | ||
< | <br><div style="text-align:center;">[[Archivo:Elegirpreguntaparaexportar.png]]</div> | ||
<br> | |||
Seleccionamos las preguntas y la nueva categoría donde las vamos a mover "exportar preguntas". | |||
Ahora, sólo nos queda exportar toda la categoría con sus preguntas a un archivo. | |||
Para ello, vamos a la pestaña ""exportar"" y una vez dentro selecionamos el tipo de archivo a exportar (ver tipos de archivo en las ayudas accediendo desde los símbolos de interrogación al lado del nombre) | |||
Elegimos la categoria a exportar y hacemos click en botón exportar prenguntas a un archivo. | |||
<div style="text-align:center;">[[Archivo:Exportar pregunta.png]]</div> | |||
<br> | |||
Automáticamente se descargará un archivo de exportación a nuestra carpeta de descargas.Este archivo lo utilizaremos en el Aula o espacio donde queremos importar las preguntas. | |||
[[IMPORTAR PREGUNTAS]] | |||
*En primer lugar, nos iremos al espacio donde vamos a importar las preguntas e iremos a la Administración del curso, tal como hicimos para exportar. Ahora daremos a "importar" | |||
donde | |||
<div style="text-align:center;">[[Archivo: | <br><div style="text-align:center;">[[Archivo:Administracion importar.png]]</div> | ||
<br> | |||
Seleccinamos el tipo de archivo y damos a importar. | |||
<br><div style="text-align:center;">[[Archivo:Importar preguntas.png]]</div> | |||
<br> | <br> | ||
Seleccionamos el archivo que generamos en el proceso de exporación. | |||
<div style="text-align:center;">[[Archivo: | <br><div style="text-align:center;">[[Archivo:Subir archivo.png]]</div> | ||
<br> | <br> | ||
<div style="text-align:center;"> | |||
<table style="border-color: #5e9ca0; background-color: #5e9ca0; margin-left: auto; margin-right: auto;"> | |||
<tr> | |||
<td> | |||
'''RECUERDA:''' Elige el mismo formato de archivo tanto para “Exportar” como para “Importar”, puesto que puede dar errores al no ser compatibles. Le indicamos que el formato MOODLE XML es el que habitualmente se utiliza y no da ningún tipo de incompatibilidad. | |||
</td> | |||
</tr> | |||
</table> | |||
</div> | |||
[https://campusvirtual.unex.es/docs/index.php?title=Cuestionario Cuestionario] | [https://campusvirtual.unex.es/docs/index.php?title=Cuestionario Cuestionario] [https://campusvirtual.unex.es/docs/index.php?title=Banco_de_Preguntas Banco de Preguntas] | ||
Revisión actual - 11:58 15 oct 2021
- Para pasar pasar un cuestionario de una asignatura a otra, seleccionamos el aula en el que se encuentra el cuestionario que queremos pasar a la otra asignatura (puede ser AVUEx/EVUEx, el procedimiento es el mismo). En primer lugar debe ir a la página de configuradión del curso donde se encuentra el banco de preguntas y las opciones de las mismas.
En la parte superior derecha encima del botón editar damos a la rueda de configuración del Aula o espacio, desplegamos el menú y vamos a el enlace llamado ""Más""
La exportación se puede realizar de diversas formas, nosotros haremos un ejemplo de exportación de un conjunto de preguntas que previamente hemos metido en una nueva categoría llamada "Exportar preguntas".
En primer lugar crearemos la nueva categoría donde vamos a mover todas las preguntas que queremos exportar. Vamos al panel de Administración del curso y damos a ""categorías"".
Una vez estamos en categorías, elegimos el banco de preguntas padre donde vamos a guardar la nueva categoría, añadimos el nombre y si queremos una descripción de la nueva categoría. Guardamos.
Vamos a las preguntas del banco de preguntas, haciendo click en la pestaña ""Preguntas en la parte superior"
Ahora vamos a seleccionar las preguntas y moverlas a la nueva categoría creada.
Seleccionamos las preguntas y la nueva categoría donde las vamos a mover "exportar preguntas".
Ahora, sólo nos queda exportar toda la categoría con sus preguntas a un archivo. Para ello, vamos a la pestaña ""exportar"" y una vez dentro selecionamos el tipo de archivo a exportar (ver tipos de archivo en las ayudas accediendo desde los símbolos de interrogación al lado del nombre) Elegimos la categoria a exportar y hacemos click en botón exportar prenguntas a un archivo.
Automáticamente se descargará un archivo de exportación a nuestra carpeta de descargas.Este archivo lo utilizaremos en el Aula o espacio donde queremos importar las preguntas.
- En primer lugar, nos iremos al espacio donde vamos a importar las preguntas e iremos a la Administración del curso, tal como hicimos para exportar. Ahora daremos a "importar"
Seleccinamos el tipo de archivo y damos a importar.
Seleccionamos el archivo que generamos en el proceso de exporación.
|
RECUERDA: Elige el mismo formato de archivo tanto para “Exportar” como para “Importar”, puesto que puede dar errores al no ser compatibles. Le indicamos que el formato MOODLE XML es el que habitualmente se utiliza y no da ningún tipo de incompatibilidad. |