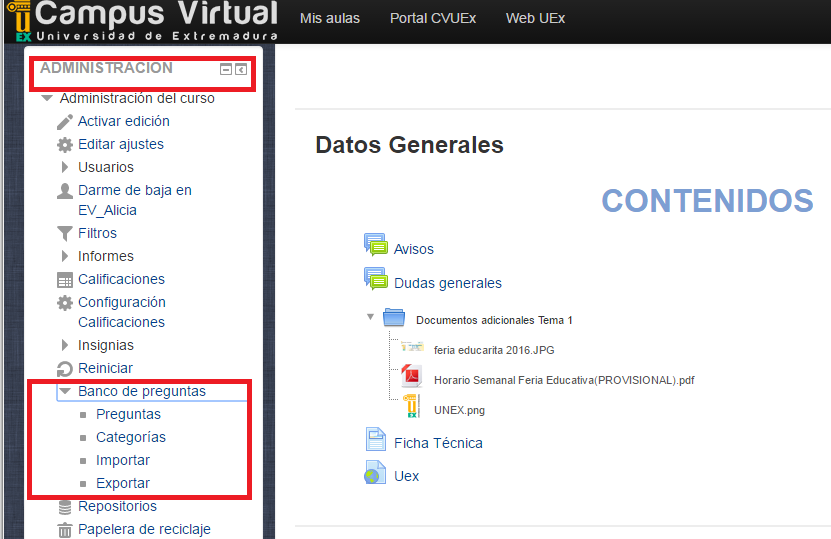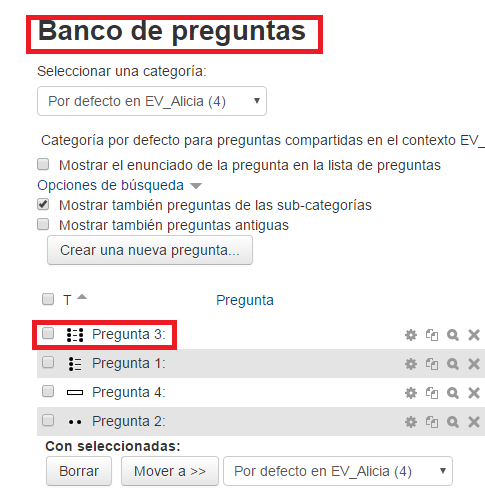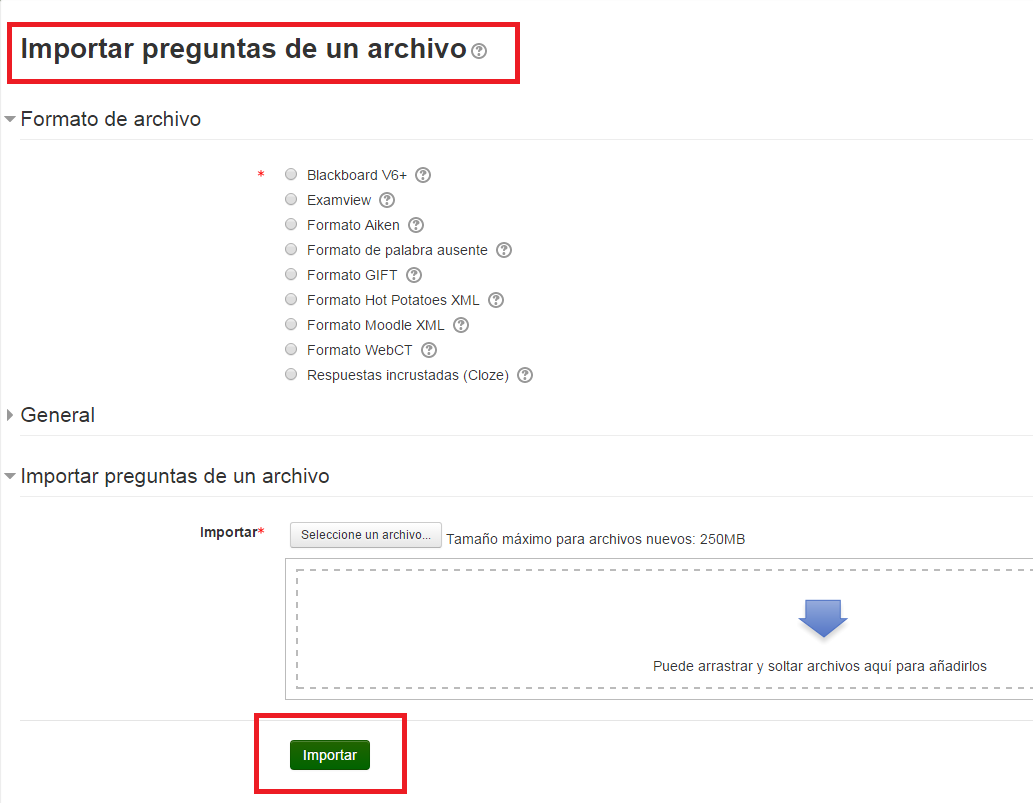Diferencia entre revisiones de «Exportar/importar preguntas del banco de preguntas de un aula a otra»
Sin resumen de edición |
Sin resumen de edición |
||
| Línea 2: | Línea 2: | ||
asignatura a otra?</span></b></p> | asignatura a otra?</span></b></p> | ||
<p><span class="" style="font-family: Verdana, Geneva, sans-serif;">Seleccionamos el aula en | <p><span class="" style="font-family: Verdana, Geneva, sans-serif; font-size: medium;">Seleccionamos el aula en el que se encuentra el cuestionario que queremos pasar a la otra asignatura (puede ser AVUEx/EVUEx, el procedimiento es el mismo). A continuación, entra dentro del aula o espacio y se dirige al “Banco de Preguntas” que le aparece en el panel de la izquierda, pinchas en él y le saldrán las siguientes opciones:</span><br></p> | ||
el que se encuentra el cuestionario que queremos pasar a la otra asignatura | |||
(puede ser AVUEx/EVUEx, el procedimiento es el mismo). A continuación, entra | |||
dentro del aula o espacio y se dirige al | |||
“Banco de Preguntas” que le aparece en el panel de la izquierda, pinchas en él | |||
y le saldrán las siguientes opciones:</span>< | |||
<br><div style="text-align:center;">[[Archivo:cUESTIONARIO 1.png]]</div> | <br><div style="text-align:center;">[[Archivo:cUESTIONARIO 1.png]]</div> | ||
<br> | <br> | ||
<p>Una | <p><span class="" style="font-family: Verdana, Geneva, sans-serif; font-size: medium;">Una | ||
vez que se encuentra en el despegable de opciones, le damos a | vez que se encuentra en el despegable de opciones, le damos a “<b>PREGUNTAS</b>”, | ||
elegimos el cuestionario que queremos traspasar a la otra asignatura, una vez | elegimos el cuestionario que queremos traspasar a la otra asignatura, una vez | ||
seleccionada, volvemos al panel de la izquierda y le damos a | seleccionada, volvemos al panel de la izquierda y le damos a “<b>EXPORTAR</b>”.</span><br></p> | ||
<div style="text-align:center;">[[Archivo:CUES 3.png]]</div> | <div style="text-align:center;">[[Archivo:CUES 3.png]]</div> | ||
<br> | <br> | ||
<p><span class="" style="font-family: Verdana, Geneva, sans-serif; font-size: medium;">En primer lugar, al darle a la opción de “Preguntas”, nos sale la siguiente imagen en la que tenemos que seleccionar el cuestionario que queremos que aparezca en la otra asignatura.</span><br></p> | |||
<p>En primer lugar, al darle a la opción de “Preguntas”, nos | |||
sale la siguiente imagen en la que tenemos que seleccionar el cuestionario que | |||
queremos que aparezca en la otra asignatura. </p> | |||
<div style="text-align:center;">[[Archivo:CUESTIONARIO 2.png]]</div> | <div style="text-align:center;">[[Archivo:CUESTIONARIO 2.png]]</div> | ||
<br> | <br> | ||
<p>En segundo lugar, una vez | <p><span class="" style="font-family: Verdana, Geneva, sans-serif; font-size: medium;">En segundo lugar, una vez | ||
seleccionada el cuestionario, nos vamos al panel de la izquierda y le damos a | seleccionada el cuestionario, nos vamos al panel de la izquierda y le damos a | ||
“EXPORTAR”, nos deriva a la página actual, donde tenemos que elegir el formato | “EXPORTAR”, nos deriva a la página actual, donde tenemos que elegir el formato | ||
del archivo.</ | del archivo.</span><br></p> | ||
<div style="text-align:center;">[[Archivo:CUEST 4.png]]</div> | <div style="text-align:center;">[[Archivo:CUEST 4.png]]</div> | ||
| Línea 46: | Línea 38: | ||
</div> | </div> | ||
<p>Después de “Exportar”, se | |||
<p><span class="" style="font-family: Verdana, Geneva, sans-serif; font-size: medium;">Después de “Exportar”, se | |||
le descarga un archivo con las preguntas del cuestionario, le pone en un lugar | le descarga un archivo con las preguntas del cuestionario, le pone en un lugar | ||
fácilmente visible. Posteriormente, nos dirigimos al aula de la otra asignatura | fácilmente visible. Posteriormente, nos dirigimos al aula de la otra asignatura | ||
| Línea 52: | Línea 47: | ||
panel de la izquierda y le damos a la opción de “IMPORTAR”, nos saldrá la | panel de la izquierda y le damos a la opción de “IMPORTAR”, nos saldrá la | ||
siguiente página, donde debemos poner el formato del archivo el mismo con el | siguiente página, donde debemos poner el formato del archivo el mismo con el | ||
que lo descargamos anteriormente. </p> | que lo descargamos anteriormente. </span><br></p> | ||
<div style="text-align:center;">[[Archivo:cuestionario 6.png]]</div> | <div style="text-align:center;">[[Archivo:cuestionario 6.png]]</div> | ||
| Línea 60: | Línea 55: | ||
<br> | <br> | ||
<p>Una vez seleccionado el archivo le | <p><span class="" style="font-family: Verdana, Geneva, sans-serif; font-size: medium;">Una vez seleccionado el archivo le | ||
damos a Importar, de esta manera ya nos saldrá el cuestionario que queríamos en | damos a Importar, de esta manera ya nos saldrá el cuestionario que queríamos en | ||
el AVUEx/EVUEx.</ | el AVUEx/EVUEx.</span><br></p> | ||
Revisión del 12:47 1 mar 2017
¿Cómo pasar un cuestionario de una asignatura a otra?
Seleccionamos el aula en el que se encuentra el cuestionario que queremos pasar a la otra asignatura (puede ser AVUEx/EVUEx, el procedimiento es el mismo). A continuación, entra dentro del aula o espacio y se dirige al “Banco de Preguntas” que le aparece en el panel de la izquierda, pinchas en él y le saldrán las siguientes opciones:
Una
vez que se encuentra en el despegable de opciones, le damos a “PREGUNTAS”,
elegimos el cuestionario que queremos traspasar a la otra asignatura, una vez
seleccionada, volvemos al panel de la izquierda y le damos a “EXPORTAR”.
En primer lugar, al darle a la opción de “Preguntas”, nos sale la siguiente imagen en la que tenemos que seleccionar el cuestionario que queremos que aparezca en la otra asignatura.
En segundo lugar, una vez
seleccionada el cuestionario, nos vamos al panel de la izquierda y le damos a
“EXPORTAR”, nos deriva a la página actual, donde tenemos que elegir el formato
del archivo.
RECUERDA: Elige el mismo formato de archivo tanto para “Exportar” como para “Importar”, puesto que puede dar errores al no ser compatibles. Le indicamos que el formato MOODLE XML es el que habitualmente se utiliza y no da ningún tipo de incompatibilidad. |
Después de “Exportar”, se
le descarga un archivo con las preguntas del cuestionario, le pone en un lugar
fácilmente visible. Posteriormente, nos dirigimos al aula de la otra asignatura
donde queremos que aparezca el cuestionario. Hacemos lo mismo, nos vamos al
panel de la izquierda y le damos a la opción de “IMPORTAR”, nos saldrá la
siguiente página, donde debemos poner el formato del archivo el mismo con el
que lo descargamos anteriormente.
Una vez seleccionado el archivo le
damos a Importar, de esta manera ya nos saldrá el cuestionario que queríamos en
el AVUEx/EVUEx.