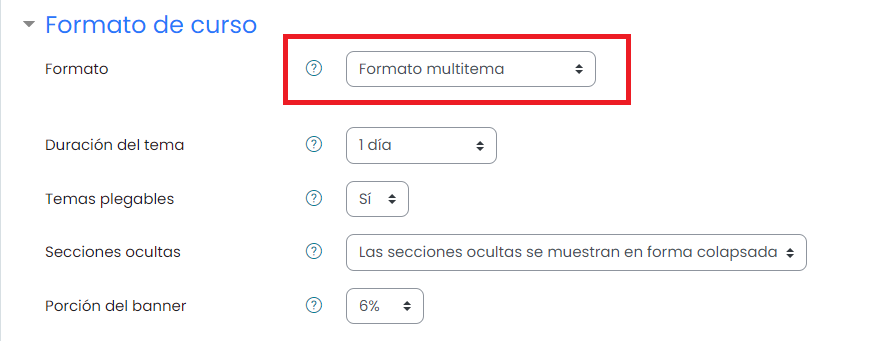Diferencia entre revisiones de «Formato Multitemas»
Sin resumen de edición |
Sin resumen de edición |
||
| (No se muestran 5 ediciones intermedias del mismo usuario) | |||
| Línea 1: | Línea 1: | ||
== Formato de curso | == Formato de curso “multitema”== | ||
Muestra varios temas por página, con navegación por pestañas entre páginas. Los temas son contraíbles y, opcionalmente, se pueden cronometrar. | |||
A continuación algunos ejemplos de visualización de cursos con este formato. [https://www.op.ac.nz/ Universidad de Otago] | |||
Para seleccionar un formato se debe acceder a la configuración del curso haciendo clic en “Editar ajustes”. | Para seleccionar un formato se debe acceder a la configuración del curso haciendo clic en “Editar ajustes”. | ||
[[Archivo: | [[Archivo:Editarajustes.png]] | ||
Una vez allí, desplegar la sección “Formato de curso” y en el campo “Formato” elegir “Formato Multitemas” | |||
[[Archivo:Formato_multitema.png]] | |||
Una vez seleccionada esta opción se habilitarán otras opciones cómo: | |||
'''Duración del tema:''' Esta opción le dará la opción de elegir la duración por defecto de los temas, semanal, mensual etc. También podrá elegir "sin especificar", para que no se muestren las fechas como el formato de curso Temas. | |||
'''Temas plegables''' Con esta opción definimos si por defecto los temas están plegables o no. | |||
'''Secciones ocultas''' Con esta opción elegimos si por defecto mostramos las secciones a los estudiantes, de forma colapsadas o totalmente invisibles. | |||
'''Porción del Banner''' La porción de la imágen del resumen del curso que se utilizará en el Banner del curso. Por ejemplo elija 0% para utilizar la parte superior de la imagen del resumen del curso, o 50% para utilizar la parte central, o 100%, para utilizar la parte inferior. | |||
''' | |||
Revisión actual - 10:09 9 dic 2022
Formato de curso “multitema”
Muestra varios temas por página, con navegación por pestañas entre páginas. Los temas son contraíbles y, opcionalmente, se pueden cronometrar.
A continuación algunos ejemplos de visualización de cursos con este formato. Universidad de Otago
Para seleccionar un formato se debe acceder a la configuración del curso haciendo clic en “Editar ajustes”.

Una vez allí, desplegar la sección “Formato de curso” y en el campo “Formato” elegir “Formato Multitemas”
Una vez seleccionada esta opción se habilitarán otras opciones cómo:
Duración del tema: Esta opción le dará la opción de elegir la duración por defecto de los temas, semanal, mensual etc. También podrá elegir "sin especificar", para que no se muestren las fechas como el formato de curso Temas.
Temas plegables Con esta opción definimos si por defecto los temas están plegables o no.
Secciones ocultas Con esta opción elegimos si por defecto mostramos las secciones a los estudiantes, de forma colapsadas o totalmente invisibles.
Porción del Banner La porción de la imágen del resumen del curso que se utilizará en el Banner del curso. Por ejemplo elija 0% para utilizar la parte superior de la imagen del resumen del curso, o 50% para utilizar la parte central, o 100%, para utilizar la parte inferior.