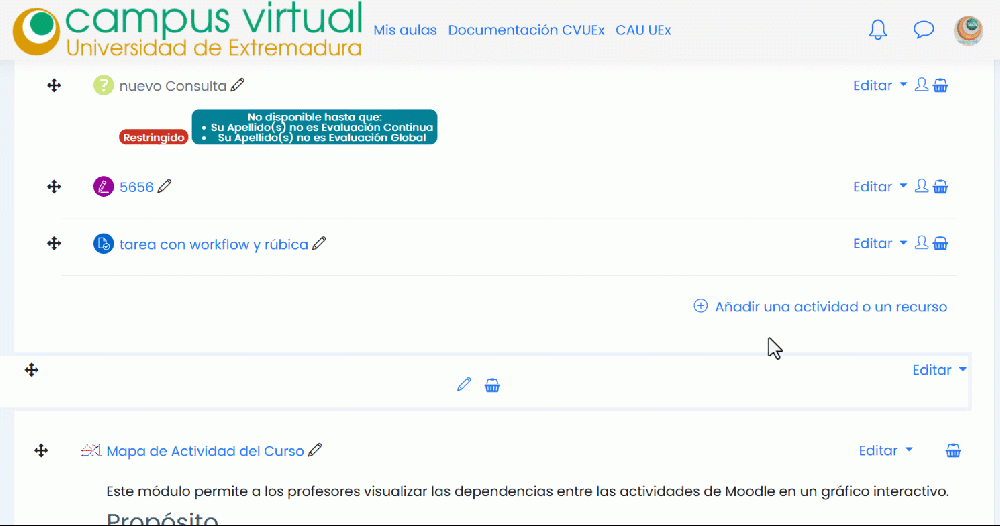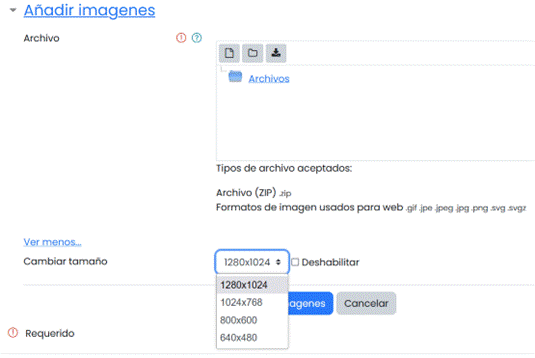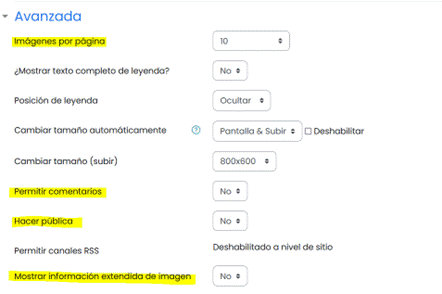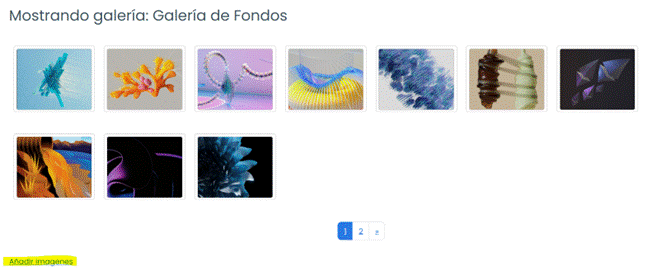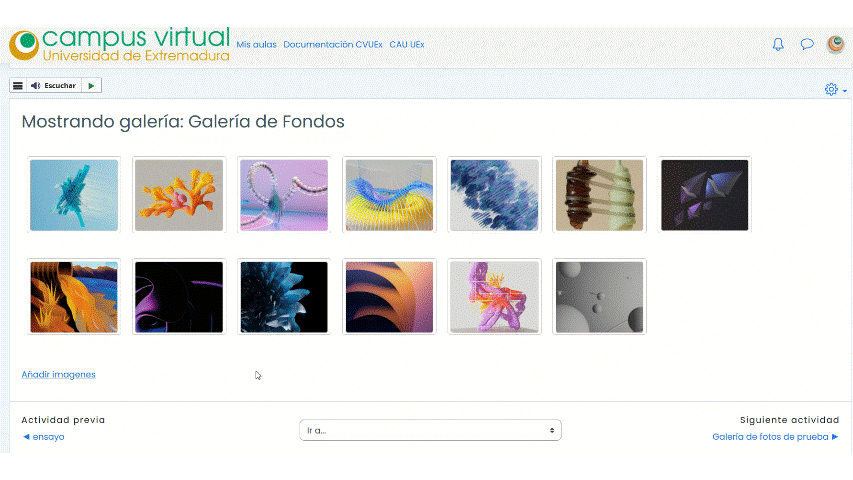Galería
Galería de imágenes Lightbox
¿Qué es Lightbox Gallery?
- Lightbox Gallery es una herramienta que mejora la gestión de imágenes en un curso Moodle, permitiendo crear galerías de imágenes dentro de su curso. Lightbox se usa para aplicar diferentes efectos de visualización de imágenes, mejorando su gestión y evitando que éstas se abran en otras páginas.
Cómo agregar una Galería de Imágenes Lightbox
- Activa la edición en el menú Administración del curso
- Ahora añade el recurso Galería de Caja-de-Luz (Lightbox Gallery) al curso, mediante el link Añadir una actividad o un recurso en el tema o módulo que deseemos.
- Haz clic en “Guardar cambio y mostrar”.
- El link “Añadir imágenes” nos permitirá subir las imágenes que formarán nuestra galería, bien una a una, arrastrándolas desde nuestro equipo, o todas a la vez en un fichero comprimido .zip
Los Formatos de imagen aceptados y usados para web: .gif .jpe .jpeg .jpg .png .svg .svgz
Tenemos la opción de cambiar el tamaño de las imágenes para que todas sean del mismo tamaño elegido, para ello debes desmarcar la opción “Deshabilitar”, o no utilizar esta opción y la galería mostrará cada imagen en su tamaño original:
- Todas las imágenes se mostrarán en el tamaño elegido. Si la imagen es más pequeña que el tamaño seleccionado se verá más grande (pierde calidad) y si es más grande se adaptará. La opción “Pantalla & Subir” nos ajustará todas las imágenes al mismo tamaño.
En la configuración avanzada, también podemos controlar el tamaño de las imágenes de la galería automáticamente. Si la imagen es más pequeña que el tamaño seleccionado se verá más grande (pierde calidad) y si es más grande se adaptará:
- Pantalla: las imágenes grandes se reducen hasta que quepan en la pantalla
- Subir: las imágenes pequeñas cambian al tamaño especificado.
- Pantalla & Subir: adapta todas las imágenes al tamaño deseado de visualización.
- También podemos definir el número de imágenes que se muestren en una página, adjuntar títulos de las imágenes, permitir comentarios, hacer pública la galería o mostrar información extendida de la imagen:
- Cuando acabemos, hacemos clic en “Guardar cambios y mostrar”. Se nos mostrarán las imágenes subidas a la galería y la opción de seguir añadiendo imágenes:
Para ver nuestra galería, hacemos clic en una imagen y navegaremos con las opciones NEXT Y PREV (haciendo clic a la derecha o la izquierda de la imagen). También tenemos la opción de descargar la imagen o cerrar la galería en la parte inferior:
¿Cómo elimino una imagen de la galería?
- Al mostrar la galería, podemos modificar y/o eliminar las imágenes que queramos. Para ello, Activamos Edición en la galería y se nos mostrará un desplegable en cada una: