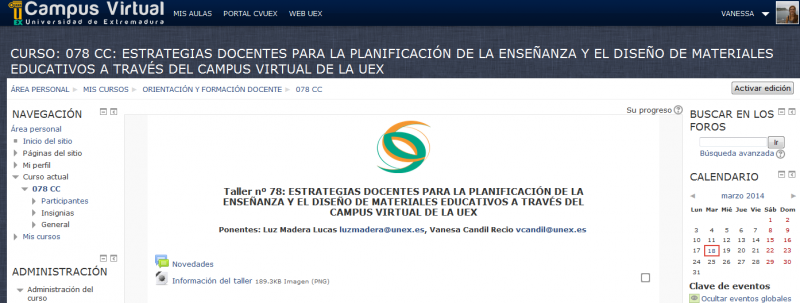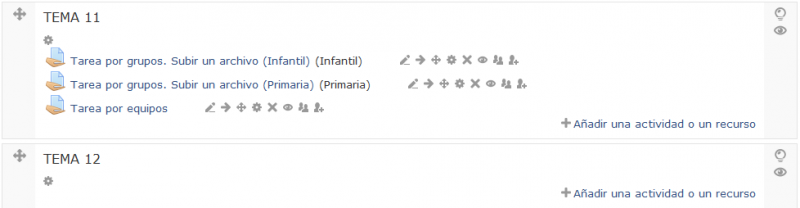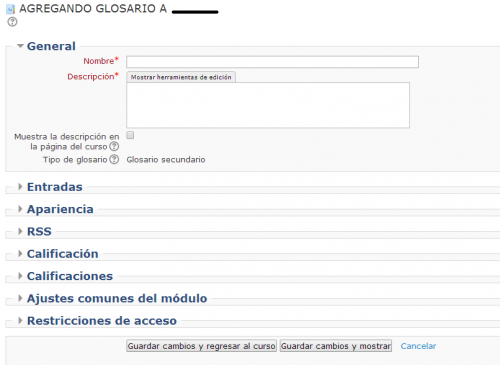Diferencia entre revisiones de «Glosario»
Ir a la navegación
Ir a la búsqueda
Sin resumen de edición |
Sin resumen de edición |
||
| Línea 1: | Línea 1: | ||
Lo primero que tenemos que hacer para agregar un Glosario a un espacio virtual, es ''Activar edición'': | Lo primero que tenemos que hacer para agregar un Glosario a un espacio virtual, es ''Activar edición'': | ||
<div style="text-align:center;">[[Archivo:Activar_edición.png| | <div style="text-align:center;">[[Archivo:Activar_edición.png|800px]]</div> | ||
A continuación, hacemos clic en ''Añadir una actividad o un recurso'', que Moodle asocia a cada tema o bloque: | A continuación, hacemos clic en ''Añadir una actividad o un recurso'', que Moodle asocia a cada tema o bloque: | ||
<div style="text-align:center;">[[Archivo:Añadir_una_actividad.png| | <div style="text-align:center;">[[Archivo:Añadir_una_actividad.png|800px]]</div> | ||
En ''Añadir una actividad o un recurso'' seleccionamos '''Glosario''' en el menú ''Actividades'': | En ''Añadir una actividad o un recurso'' seleccionamos '''Glosario''' en el menú ''Actividades'': | ||
<div style="text-align:center;">[[Archivo:Agregar_glosario.PNG| | <div style="text-align:center;">[[Archivo:Agregar_glosario.PNG|300px]]</div> | ||
A continuación, justo en la parte inferior, hacemos clic en ''Agregar'': | A continuación, justo en la parte inferior, hacemos clic en ''Agregar'': | ||
Revisión del 11:05 2 jun 2014
Lo primero que tenemos que hacer para agregar un Glosario a un espacio virtual, es Activar edición:
A continuación, hacemos clic en Añadir una actividad o un recurso, que Moodle asocia a cada tema o bloque:
En Añadir una actividad o un recurso seleccionamos Glosario en el menú Actividades:
A continuación, justo en la parte inferior, hacemos clic en Agregar:
Tras agregar el “Glosario”, se mostrará el formulario de configuración: