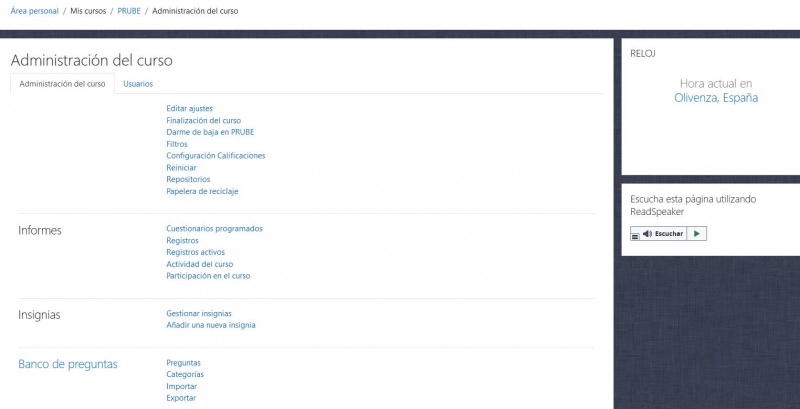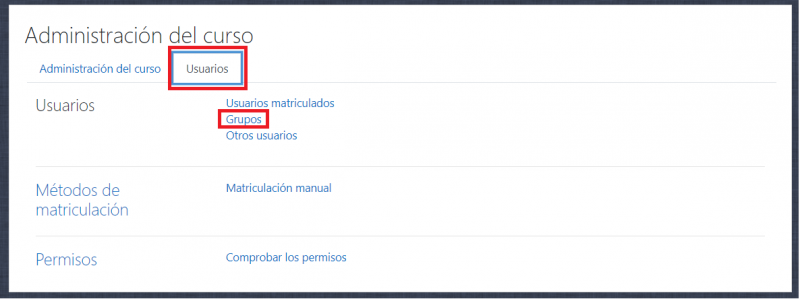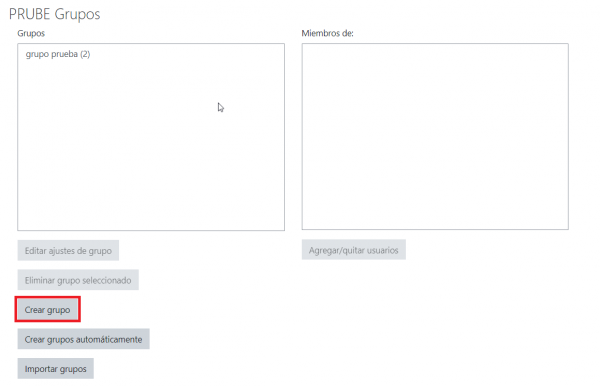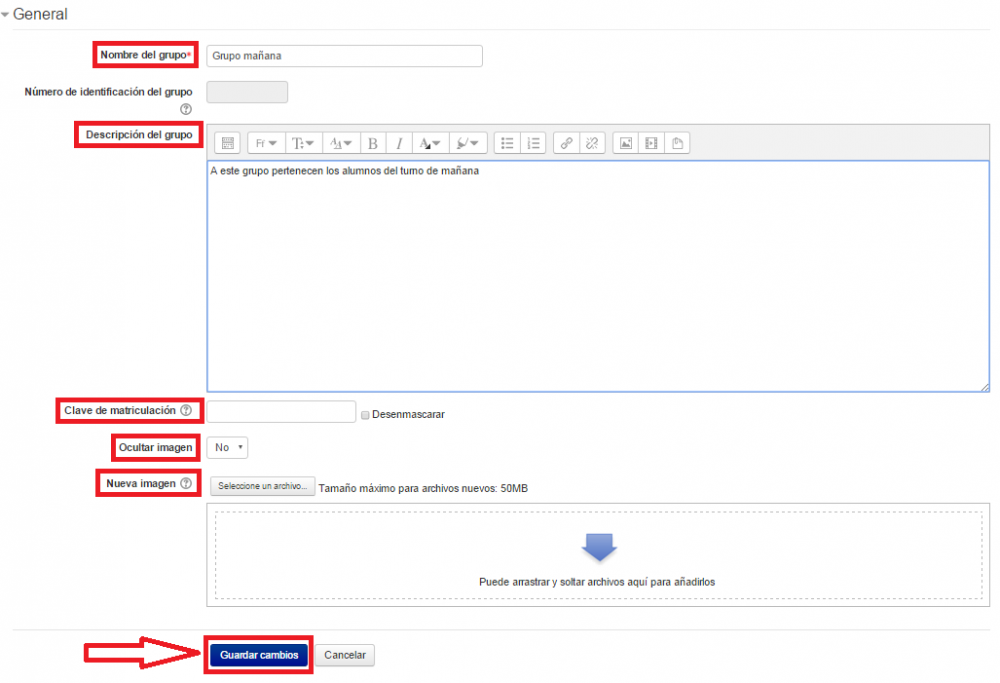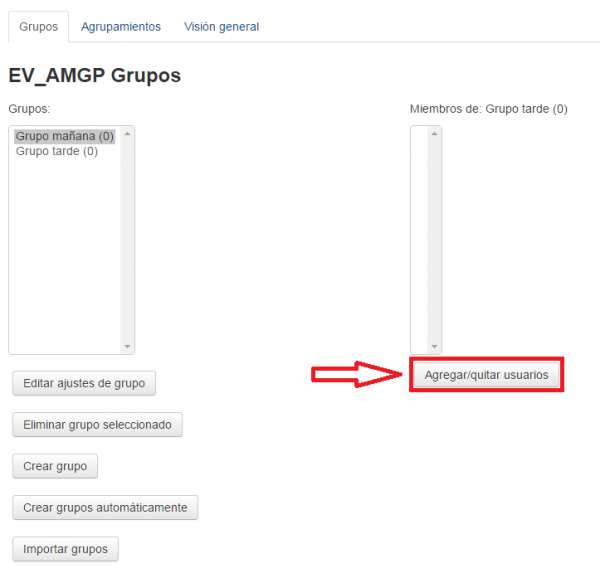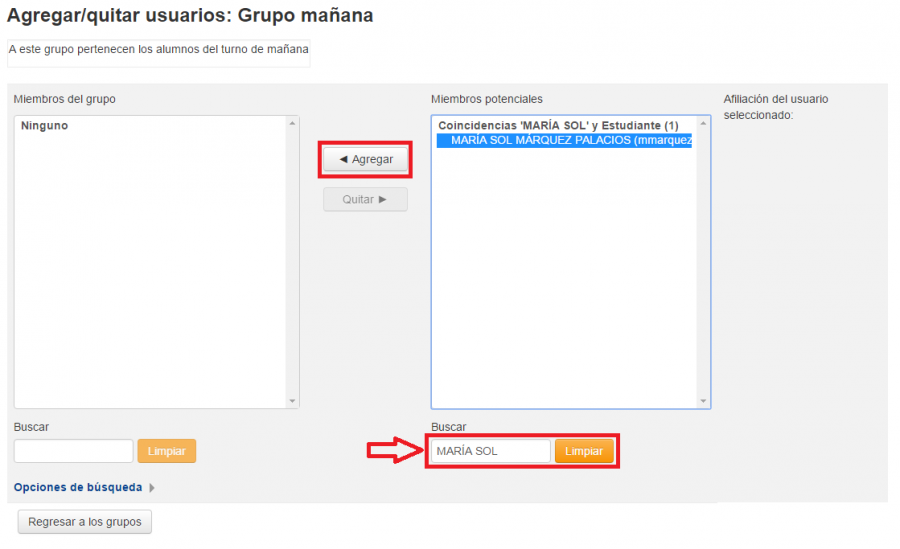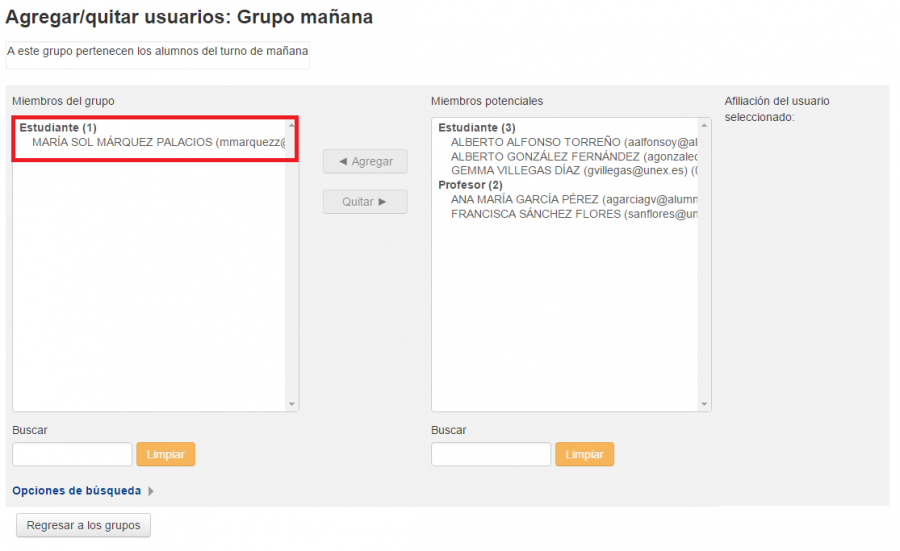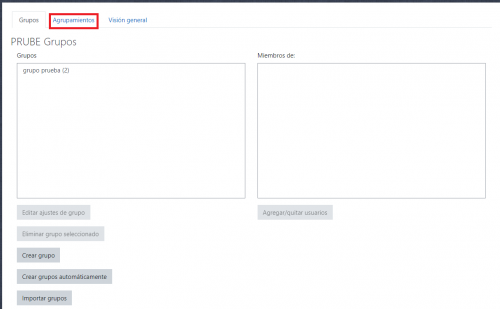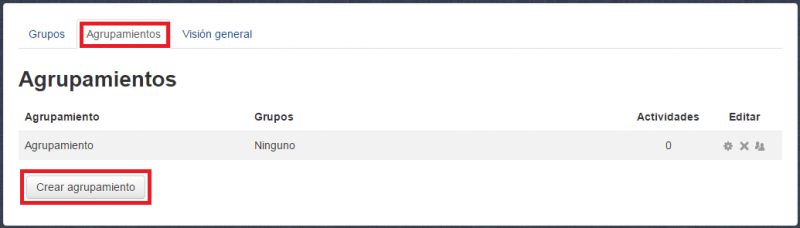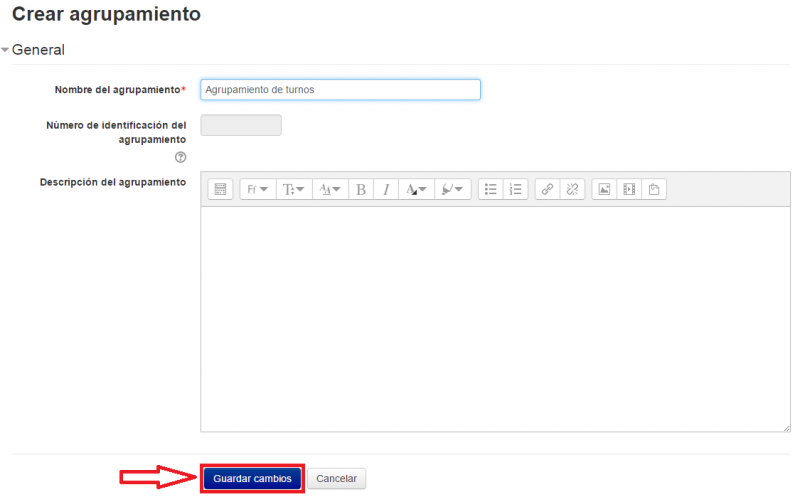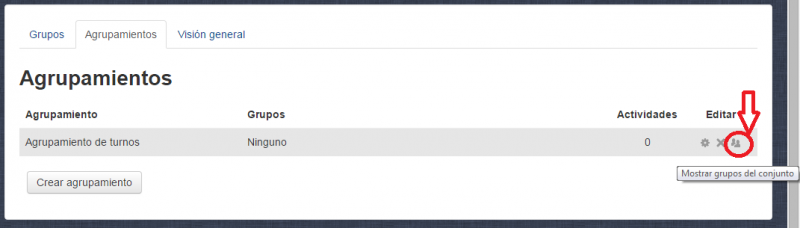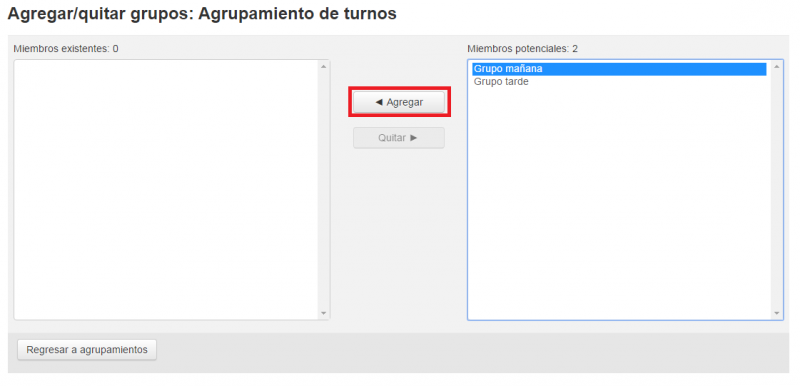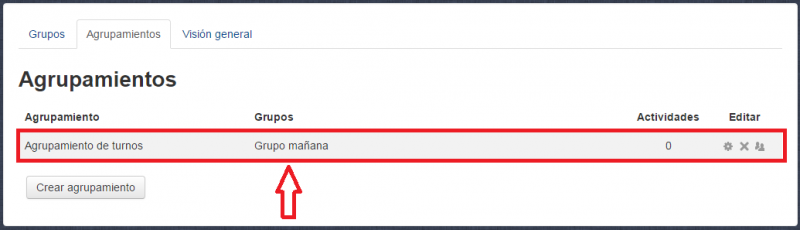Diferencia entre revisiones de «Grupos y Agrupamientos»
Sin resumen de edición |
Sin resumen de edición |
||
| (No se muestran 42 ediciones intermedias de 5 usuarios) | |||
| Línea 1: | Línea 1: | ||
[https://campusvirtual.unex.es/docs/index.php?title=Lo_que_debe_saber_el_profesorado Página Principal] | |||
'''Grupos''' | |||
== '''CREAR GRUPO Y ACTIVIDAD RESTRINGIDA A UN GRUPO''' == | |||
'''[https://youtu.be/PaCNmCR-cJY&feature=emb_logo'''VÍDEO TUTORIAL''' A través de este link puedes ver el vídeo tutorial que hemos realizado para usted.]''' | |||
<p align=center><youtube>PaCNmCR-cJY</youtube></p> | |||
'''TIENE MÁS INFORMACIÓN EN LA PÁGINA [[Restringir el cuestionario a un grupo de estudiantes]]''' | |||
1. Para crear grupos y agrupamientos, vaya al botón de configuración del aula. (nuevo interface de moodle 3.10), despliegue el menú y haga clic en "más", esto le llevará | |||
a la página de adminstración del Aula o espacio virtual: | |||
<div style="text-align:center;">[[Archivo:Boton administración.jpg|400px]]</div> | |||
<div style="text-align:center;">[[Archivo:administracion pagina moodle.JPG|800px]]</div> | |||
Vaya a la pestaña superior donde se indica "usuarios", esto le llevará a la gestión de grupos y usuarios del espacio virtual. | |||
<div style="text-align:center;">[[Archivo:Administración - grupos1.png|800px]]</div> | |||
2. Para crear un nuevo grupo debe pulsar en ''Crear grupo'': | 2. Para crear un nuevo grupo debe pulsar en ''Crear grupo'': | ||
<div style="text-align:center;">[[Archivo:grup_2.png|600px]]</div> | <div style="text-align:center;">[[Archivo:grup_2.png|600px]]</div> | ||
| Línea 20: | Línea 41: | ||
5. Se introducirá el nombre de la persona que deseamos añadir en el buscador, hasta que su nombre aparezca en el recuadro de encima. Se seleccionará (aparecerá en un tono azul) y se pulsará en ''Agregar'': | 5. Se introducirá el nombre de la persona que deseamos añadir en el buscador, hasta que su nombre aparezca en el recuadro de encima. Se seleccionará (aparecerá en un tono azul) y se pulsará en ''Agregar'': | ||
<div style="text-align:center;">[[Archivo:grup5.png| | <div style="text-align:center;">[[Archivo:grup5.png|900px]]</div> | ||
6. Le aparecerá dicho alumno en el recuadro izquierdo de la pantalla, lo que indica que es ''Miembro del grupo''. | 6. Le aparecerá dicho alumno en el recuadro izquierdo de la pantalla, lo que indica que es ''Miembro del grupo''. | ||
<div style="text-align:center;">[[Archivo:grup6.png| | <div style="text-align:center;">[[Archivo:grup6.png|900px]]</div> | ||
Se | Se deben seguir todos estos pasos con todos los alumnos/as que se desean matricular, al igual que puede crear tantos grupos como quiera, simplemente debe seleccionar en qué grupo se desea añadir al alumnado. | ||
Una vez creados todos los grupos y los alumnos pertenecientes a cada grupo, se | Una vez creados todos los grupos y los alumnos/as pertenecientes a cada grupo, se deben ''Crear agrupamientos'' para después poder seleccionar a los grupos en cada una de las actividades y recursos que se quieran crear para que dicho grupo lo vea. | ||
<HR> | |||
'''Agrupamientos''' | |||
<div style="text-align:center;">[[Archivo: | 1. Debe seguir los mismos pasos para llegar a la página de configuración del curso, y en lugar de situarse en la pestaña grupos, sitúese en la de agrupamientos. | ||
<div style="text-align:center;">[[Archivo:grup1.png|500px]]</div> | |||
3. Ahora tiene que crear el nombre del Agrupamiento | 2. Se nos abrirá una nueva ventana, y deberá pulsar sobre ''Agrupamiento'' y posteriormente en ''Crear Agrupamiento'': | ||
<div style="text-align:center;">[[Archivo:grup7.png|800px]]</div> | |||
3. Ahora tiene que crear el nombre del Agrupamiento y posteriormente pulsar sobre ''Guardar cambios''. | |||
En este caso,como ejemplo, crearemos el Agrupamiento "Agrupamiento00" | En este caso,como ejemplo, crearemos el Agrupamiento "Agrupamiento00" | ||
<div style="text-align:center;">[[Archivo: | <div style="text-align:center;">[[Archivo:grup8.png|800px]]</div> | ||
4. Con el paso anterior ya nos saldría creado el agrupamiento, ahora sólo nos queda asignar los grupos a los agrupamientos. Para ello pulsamos sobre el icono de 2 personas. | |||
<div style="text-align:center;">[[Archivo:grup9.png|800px]]</div> | |||
5. Se añadirán los grupos que queramos que pertenezcan al agrupamiento, seleccionando sobre el nombre del grupo, y posteriormente, se presionará en ''Agregar''. | |||
El grupo seleccionado quedará en la columna de la izquierda. | |||
<div style="text-align:center;">[[Archivo:grup10.png|800px]]</div> | |||
<div style="text-align:center;">[[Archivo: | |||
6 | 6. Por último, pulsamos sobre ''Regresar a agrupamientos'' y veremos que el Agrupamiento quedará con los grupos asignados, en este caso, le hemos asignado sólo el "Grupo mañana" | ||
<div style="text-align:center;">[[Archivo: | <div style="text-align:center;">[[Archivo:grup11.png|800px]]</div> | ||
Revisión actual - 11:53 13 oct 2021
Grupos
CREAR GRUPO Y ACTIVIDAD RESTRINGIDA A UN GRUPO
VÍDEO TUTORIAL A través de este link puedes ver el vídeo tutorial que hemos realizado para usted.
TIENE MÁS INFORMACIÓN EN LA PÁGINA Restringir el cuestionario a un grupo de estudiantes
1. Para crear grupos y agrupamientos, vaya al botón de configuración del aula. (nuevo interface de moodle 3.10), despliegue el menú y haga clic en "más", esto le llevará
a la página de adminstración del Aula o espacio virtual:
Vaya a la pestaña superior donde se indica "usuarios", esto le llevará a la gestión de grupos y usuarios del espacio virtual.
2. Para crear un nuevo grupo debe pulsar en Crear grupo:
3. Debe rellenar el formulario que le aparezca en pantalla, introduciendo:
- Nombre del grupo a crear
- Descripción del grupo que se considere (opcional)
- Clave de matriculación (opcional). Permite que el acceso al curso esté limitado sólo a aquellos que conocen la clave. Si se especifica una clave de acceso grupal, entonces dicha clave no sólo permitirá a los usuarios entrar al curso, sino que los hará miembros del grupo.
- Nueva imagen (opcional). Se podrá agregar una imagen identificativa.
4. Una vez creados los grupos, debe introducir el nombre de aquellos miembros que forman dichos grupos. Para ello, primero seleccionará el grupo que desee y a continuación debe pinchar en Agregar/quitar usuarios:
5. Se introducirá el nombre de la persona que deseamos añadir en el buscador, hasta que su nombre aparezca en el recuadro de encima. Se seleccionará (aparecerá en un tono azul) y se pulsará en Agregar:
6. Le aparecerá dicho alumno en el recuadro izquierdo de la pantalla, lo que indica que es Miembro del grupo.
Se deben seguir todos estos pasos con todos los alumnos/as que se desean matricular, al igual que puede crear tantos grupos como quiera, simplemente debe seleccionar en qué grupo se desea añadir al alumnado.
Una vez creados todos los grupos y los alumnos/as pertenecientes a cada grupo, se deben Crear agrupamientos para después poder seleccionar a los grupos en cada una de las actividades y recursos que se quieran crear para que dicho grupo lo vea.
Agrupamientos
1. Debe seguir los mismos pasos para llegar a la página de configuración del curso, y en lugar de situarse en la pestaña grupos, sitúese en la de agrupamientos.
2. Se nos abrirá una nueva ventana, y deberá pulsar sobre Agrupamiento y posteriormente en Crear Agrupamiento:
3. Ahora tiene que crear el nombre del Agrupamiento y posteriormente pulsar sobre Guardar cambios. En este caso,como ejemplo, crearemos el Agrupamiento "Agrupamiento00"
4. Con el paso anterior ya nos saldría creado el agrupamiento, ahora sólo nos queda asignar los grupos a los agrupamientos. Para ello pulsamos sobre el icono de 2 personas.
5. Se añadirán los grupos que queramos que pertenezcan al agrupamiento, seleccionando sobre el nombre del grupo, y posteriormente, se presionará en Agregar. El grupo seleccionado quedará en la columna de la izquierda.
6. Por último, pulsamos sobre Regresar a agrupamientos y veremos que el Agrupamiento quedará con los grupos asignados, en este caso, le hemos asignado sólo el "Grupo mañana"