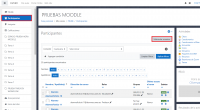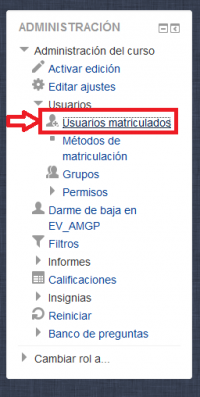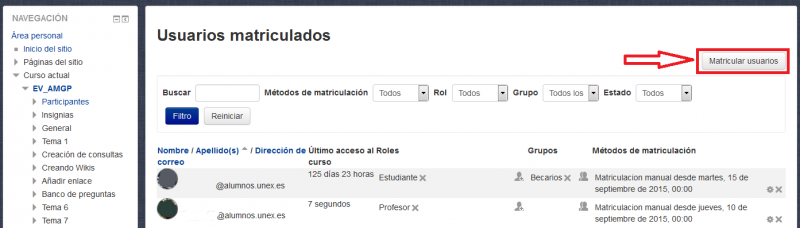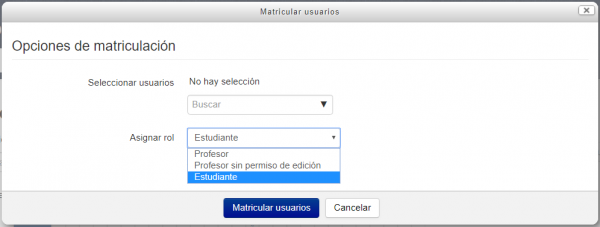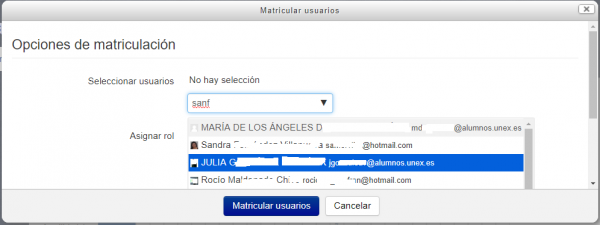Diferencia entre revisiones de «Matriculación de usuarios/as en EVUEx»
Ir a la navegación
Ir a la búsqueda
Sin resumen de edición |
Sin resumen de edición |
||
| Línea 6: | Línea 6: | ||
<p align="center" style="text-align: left;"><span class="" style="font-family: Verdana, Geneva, sans-serif; font-size: medium;">1. Dentro del Espacio Virtual donde queremos agregar al usuario, pulsamos en ''Usuarios'', que aparece en el bloque de ADMINISTRACIÓN (situado, normalmente, en la parte izquierda del espacio):</span><br></p><div style="text-align: | <p align="center" style="text-align: left;"><span class="" style="font-family: Verdana, Geneva, sans-serif; font-size: medium;">1. Dentro del Espacio Virtual donde queremos agregar al usuario, pulsamos en ''Usuarios'', que aparece en el bloque de ADMINISTRACIÓN (situado, normalmente, en la parte izquierda del espacio):</span><br></p><div style="text-align: center;"><span class="" style="font-family: Verdana, Geneva, sans-serif; font-size: medium;">[[Archivo:matEVUEx1.png|200px]]</span></div><span class="" style="font-family: Verdana, Geneva, sans-serif; font-size: medium;"> | ||
2. A continuación, hacemos clic en ''Usuarios matriculados'': | 2. A continuación, hacemos clic en ''Usuarios matriculados'': | ||
</span><div style="text-align: | </span><div style="text-align: center;"><span class="" style="font-family: Verdana, Geneva, sans-serif; font-size: medium;">[[Archivo:matEVUEx2.png|200px]]</span></div><span class="" style="font-family: Verdana, Geneva, sans-serif; font-size: medium;"> | ||
3. En la siguiente página debe pulsar en ''Matricular usuarios'', tal y como se muestra en el ejemplo: | 3. En la siguiente página debe pulsar en ''Matricular usuarios'', tal y como se muestra en el ejemplo: | ||
</span><div style="text-align: | </span><div style="text-align: center;"><span class="" style="font-family: Verdana, Geneva, sans-serif; font-size: medium;">[[Archivo:matEVUEx3.png|800px]]</span></div><span class="" style="font-family: Verdana, Geneva, sans-serif; font-size: medium;"> | ||
4. Elija el rol que desee asignar al usuario (profesor, profesor sin derecho de edición o estudiante) e introduzca el nombre del usuario o correo electrónico que quiere añadir. En el desplegable le aparecerán los datos completos del usuario:</span><p> <br><span class="" style="font-family: Verdana, Geneva, sans-serif; font-size: medium;"></span></p><div style="text-align: left;"><br></div><span class="" style="font-family: Verdana, Geneva, sans-serif; font-size: medium;"> | 4. Elija el rol que desee asignar al usuario (profesor, profesor sin derecho de edición o estudiante) e introduzca el nombre del usuario o correo electrónico que quiere añadir. En el desplegable le aparecerán los datos completos del usuario:</span><p> <br><span class="" style="font-family: Verdana, Geneva, sans-serif; font-size: medium;"></span></p><div style="text-align: left;"><br></div><div class="editor-indent" style="margin-left: 30px;"><div class="editor-indent" style="margin-left: 30px;"><div class="editor-indent" style="margin-left: 30px;"><div class="editor-indent" style="margin-left: 30px;"><span class="" style="font-family: Verdana, Geneva, sans-serif; font-size: medium;"><div style="text-align:left;">[[Archivo:matricular_usuarios.png|600px]] <span style="text-align: center;">[[Archivo:matricular_usuarios2.png|600px]]</span></div></span></div></div></div></div><span class="" style="font-family: Verdana, Geneva, sans-serif; font-size: medium;"> | ||
5. En el parte superior deben aparecer los nombre completos del usuario/s que se desean añadir. Debe hacer clic en la tecla ''Matricular usuarios'' para finalizar la matriculación de usuarios.</span><p></p> | 5. En el parte superior deben aparecer los nombre completos del usuario/s que se desean añadir. Debe hacer clic en la tecla ''Matricular usuarios'' para finalizar la matriculación de usuarios.</span><p></p> | ||
Revisión del 12:47 16 nov 2018
VÍDEO TUTORIAL A través de este link puedes ver el vídeo tutorial que hemos realizado para usted.
1. Dentro del Espacio Virtual donde queremos agregar al usuario, pulsamos en Usuarios, que aparece en el bloque de ADMINISTRACIÓN (situado, normalmente, en la parte izquierda del espacio):
2. A continuación, hacemos clic en Usuarios matriculados:
3. En la siguiente página debe pulsar en Matricular usuarios, tal y como se muestra en el ejemplo: