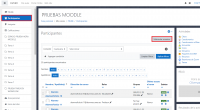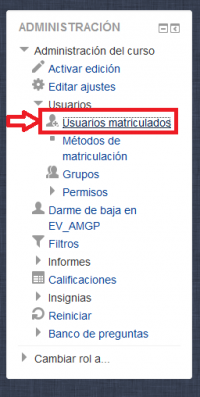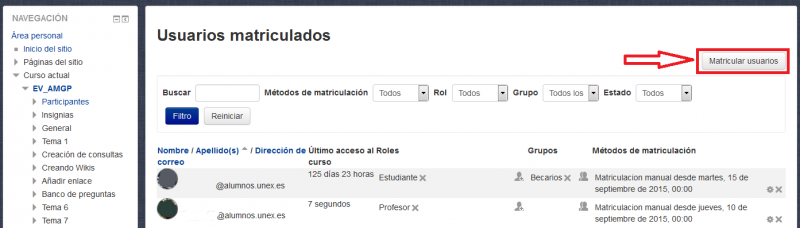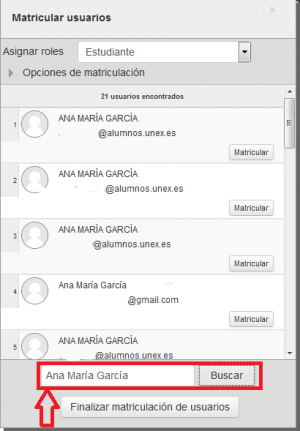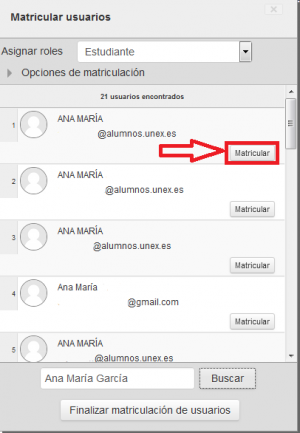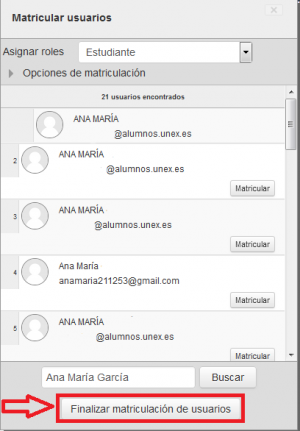Diferencia entre revisiones de «Matriculación de usuarios/as en EVUEx»
Sin resumen de edición |
Sin resumen de edición |
||
| Línea 1: | Línea 1: | ||
'''[https://youtu.be/kPzflbXkUms?list=PL2lq9cnhWa7jJbXjSh-FvR4ZamuV9qSgK'''VÍDEO TUTORIAL''' A través de este link puedes ver el vídeo tutorial que hemos | '''[https://youtu.be/kPzflbXkUms?list=PL2lq9cnhWa7jJbXjSh-FvR4ZamuV9qSgK'''VÍDEO TUTORIAL''' A través de este link puedes ver el vídeo tutorial que hemos realizado para usted.]''' | ||
<p align=center><youtube>kPzflbXkUms?list=PL2lq9cnhWa7jJbXjSh-FvR4ZamuV9qSgK</youtube></p> | <p align=center><youtube>kPzflbXkUms?list=PL2lq9cnhWa7jJbXjSh-FvR4ZamuV9qSgK</youtube></p> | ||
| Línea 9: | Línea 9: | ||
<div style="text-align:center;">[[Archivo:matEVUEx1.png|200px]]</div> | <div style="text-align:center;">[[Archivo:matEVUEx1.png|200px]]</div> | ||
2. A continuación, | 2. A continuación, hacemos clic en ''Usuarios matriculados'': | ||
<div style="text-align:center;">[[Archivo:matEVUEx2.png|200px]]</div> | <div style="text-align:center;">[[Archivo:matEVUEx2.png|200px]]</div> | ||
| Línea 16: | Línea 16: | ||
4. Debe introducir el nombre de usuario o correo electrónico que quiere añadir y pulsar la tecla Intro. | 4. Debe introducir el nombre de usuario o correo electrónico que quiere añadir y pulsar la tecla ''Intro''. | ||
<div style="text-align:center;">[[Archivo:matEVUEx5.png|300px]]</div> | <div style="text-align:center;">[[Archivo:matEVUEx5.png|300px]]</div> | ||
5. En el | 5. En el cuadro superior debe aparecer el nombre completo del usuario que se desea añadir. Debe hacer clic en la tecla ''Matricular'' que aparece justo debajo del nombre del usuario: | ||
<div style="text-align:center;">[[Archivo:matEVUEx6.png|300px]]</div> | <div style="text-align:center;">[[Archivo:matEVUEx6.png|300px]]</div> | ||
6. | 6. Para terminar, pulse en ''Finalizar matriculación de usuarios'': | ||
<div style="text-align:center;">[[Archivo:matEVUEx7.png|300px]]</div> | <div style="text-align:center;">[[Archivo:matEVUEx7.png|300px]]</div> | ||
Revisión del 10:03 29 mar 2017
VÍDEO TUTORIAL A través de este link puedes ver el vídeo tutorial que hemos realizado para usted.
1. Dentro del Espacio Virtual donde queremos agregar al usuario, pulsamos en Usuarios, que aparece en el bloque de ADMINISTRACIÓN (situado, normalmente, en la parte izquierda del espacio):
2. A continuación, hacemos clic en Usuarios matriculados:
3. En la siguiente página debe pulsar en Matricular usuarios, tal y como se muestra en el ejemplo:
4. Debe introducir el nombre de usuario o correo electrónico que quiere añadir y pulsar la tecla Intro.
5. En el cuadro superior debe aparecer el nombre completo del usuario que se desea añadir. Debe hacer clic en la tecla Matricular que aparece justo debajo del nombre del usuario:
6. Para terminar, pulse en Finalizar matriculación de usuarios: