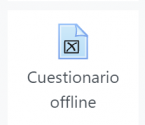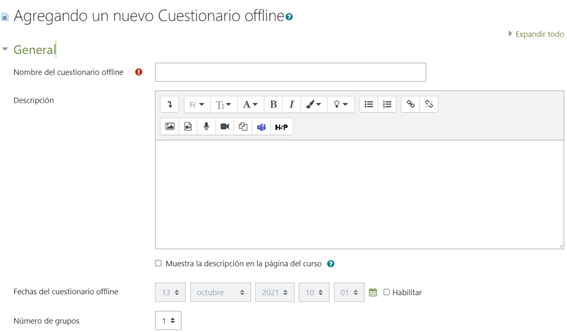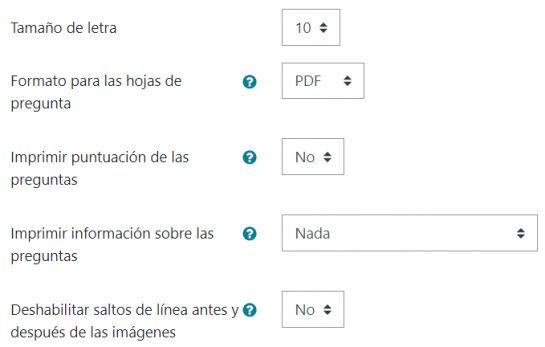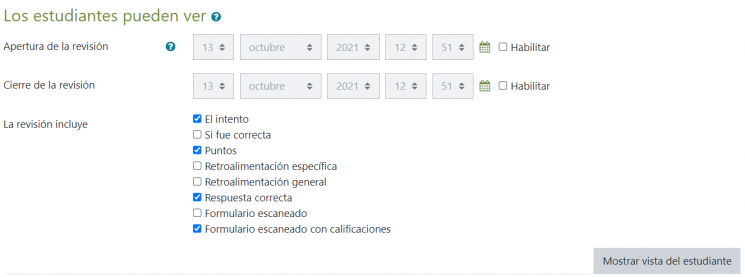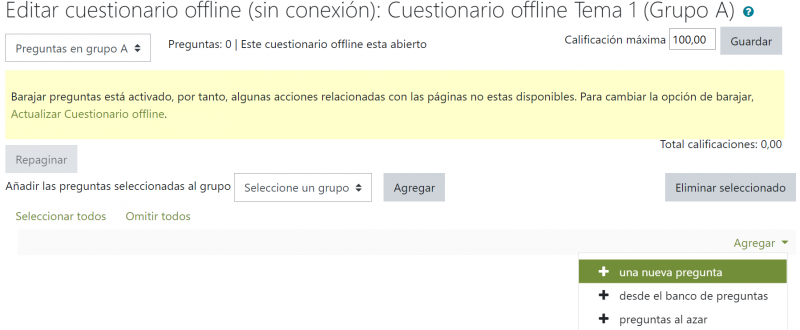Diferencia entre revisiones de «Offline quiz»
Sin resumen de edición |
|||
| (No se muestran 17 ediciones intermedias del mismo usuario) | |||
| Línea 11: | Línea 11: | ||
<div class="editor-indent" style="margin-RUGHT 10px;"> | <div class="editor-indent" style="margin-RUGHT 10px;"> | ||
<h3 style="text-align: left;"><span style="font-size: 14. | <h3 style="text-align: left;"><span style="font-size: 14.537px;"><span> | ||
<span class="" style="color:DarkSlateGray;"><span class="" style="font-size: medium;"> La actividad de ''examen Offline'' nos permite realizar cuestionarios en papel y subir los resultados al aula virtual en Moodle. </span> | |||
</span> | </span> | ||
</span> | </span> | ||
| Línea 19: | Línea 18: | ||
</h3> | </h3> | ||
</div> | </div> | ||
: Esta actividad nos ayuda en casos puntuales en los que la realización del cuestionario no está disponible online por causas ajenas a Campus Virtual, como puede ser un fallo en la red. | |||
: '''Offline quiz''' se trata de una herramienta con la que podemos preparar las preguntas en el banco de preguntas de Moodle, como siempre, pero además, podemos imprimir el cuestionario de preguntas con hasta seis variantes del mismo, para dificultar la copia de respuestas, y una hoja de respuesta para el estudiante. Esto es una ventaja si la realización de la prueba online falla. Al finalizar la prueba, las hojas de respuesta rellenas se pueden escanear e importar a Moodle. | : '''Offline quiz''' se trata de una herramienta con la que podemos preparar las preguntas en el banco de preguntas de Moodle, como siempre, pero además, podemos imprimir el cuestionario de preguntas con hasta seis variantes del mismo, para dificultar la copia de respuestas, y una hoja de respuesta para el estudiante. Esto es una ventaja si la realización de la prueba online falla. Al finalizar la prueba, las hojas de respuesta rellenas se pueden escanear e importar a Moodle. | ||
| Línea 28: | Línea 26: | ||
</div> | </div> | ||
== | == CÓMO REALIZAR UN CUESTIONARIO OFFLINE == | ||
<div style="border-left:#5B2C6F 8px solid;border-top:#5B2C6F 3px solid;border-right:#5B2C6F 3px solid;border-bottom:3px #5B2C6F solid;"> | <div style="border-left:#5B2C6F 8px solid;border-top:#5B2C6F 3px solid;border-right:#5B2C6F 3px solid;border-bottom:3px #5B2C6F solid;"> | ||
:Para configurar un ''Cuestionario Offline'', una vez dentro del Aula Virtual que se desee y tras '''Activar edición''', haremos clic en '''Añadir una actividad o un recurso'''. | :Para configurar un ''Cuestionario Offline'', una vez dentro del Aula Virtual que se desee y tras '''Activar edición''', haremos clic en '''Añadir una actividad o un recurso'''. | ||
De entre todas las opciones seleccionamos '''Cuestionario Offline'''. La configuración para el nuevo cuestionario sin conexión se abre automáticamente. | :De entre todas las opciones seleccionamos '''Cuestionario Offline'''. La configuración para el nuevo cuestionario sin conexión se abre automáticamente. | ||
<div style="float:center;width:62px;margin:7px 0 0 15px;">[[Imagen:Offline.PNG|145px]]</div> | <div style="float:center;width:62px;margin:7px 0 0 15px;">[[Imagen:Offline.PNG|145px]]</div> | ||
<div style="float:center;width:62px;margin:7px 0 0 15px;">[[Imagen:Imagen1Offline.PNG|745px]]</div> | <div style="float:center;width:62px;margin:7px 0 0 15px;">[[Imagen:Imagen1Offline.PNG|745px]]</div> | ||
<ul> | <ul> | ||
<li><span lang="ES" class="" style="font-size: small;"> | <li><span lang="ES" class="" style="font-size: small;"> | ||
<span lang="ES" class=""style="font-size: small;">Especifique un nombre para su cuestionario </span> | |||
<li><span lang="ES" class="" style="font-size: small;">Haga clic en la casilla de verificación junto a "Habilitar" para poner una fecha para su ejecución. </span></li> | <li><span lang="ES" class="" style="font-size: small;">Haga clic en la casilla de verificación junto a "Habilitar" para poner una fecha para su ejecución. </span></li> | ||
<li><span lang="ES" class="" style="font-size: small;">Especifique el número de grupos de exámenes que | <li><span lang="ES" class="" style="font-size: small;">Especifique el número de grupos de exámenes que | ||
| Línea 53: | Línea 50: | ||
cuestionario offline para los alumnos.</span></li> | cuestionario offline para los alumnos.</span></li> | ||
<p></p> | <p></p> | ||
| Línea 70: | Línea 66: | ||
<p> | <p> | ||
<div style="float:center;width:62px;margin:7px 0 0 15px;">[[Imagen:Imagen3Offline.PNG|545px]]</div> | |||
<ul> | <ul> | ||
<li><span lang="ES" class="" style="font-size: small;">También podrá elegir el tamaño de letra del | <li><span lang="ES" class="" style="font-size: small;">También podrá elegir el tamaño de letra del | ||
| Línea 82: | Línea 78: | ||
</ul> | </ul> | ||
Para que los alumnos vean sus intentos, puede definir una fecha para abrir y cerrar la revisión del cuestionario y especificar qué aspectos de sus resultados pueden ver. En “Mostrar vista del estudiante” puede ver qué ven los estudiantes.<br> | |||
una fecha para abrir y cerrar la revisión del cuestionario y especificar qué | <div style="float:center;width:62px;margin:7px 0 0 15px;">[[Imagen:Imagen4Offline.PNG|745px]]</div><br> | ||
aspectos de sus resultados pueden ver. En “Mostrar vista del estudiante” puede ver qué ven los estudiantes. | |||
== AGREGAR PREGUNTAS == | |||
Para agregar preguntas a su cuestionario, elija la pestaña "Editar preguntas de grupo" debajo la pestaña "Preguntas grupales" y haga clic en "Agregar" en la parte inferior. Ya puedes agregar preguntas existentes del banco de preguntas de su curso o crear una nueva pregunta. | |||
---- | |||
'''Tenga en cuenta que sólo los tipos de pregunta “[[Opción Múltiple]]” están permitidos en este tipo de cuestionarios.''' | |||
---- | |||
<div style="text-align:center;">[[Archivo:Imagen5offline.png|800px]]</div> | |||
:: * Para crear una nueva pregunta, elija "una nueva pregunta" en el menú emergente. | |||
:: * Seleccione "Opción múltiple" y haga clic en "Agregar". También puede seleccionar las preguntas del banco de preguntas o añadir un determinado número de preguntas al azar. | |||
<div style="text-align:center;">[[Archivo:Imagen6offline.png|800px]]</div> | |||
:: * Establezca la "Calificación máxima" en la pestaña "Preguntas grupales". | |||
<div style="text-align:center;">[[Archivo:Imagen7offline.png|800px]]</div> | |||
:: * Haga clic en la pestaña "Crear formularios" y luego en la pestaña "Descargar formularios" para generar formularios de preguntas y respuestas, así como formularios de corrección (para fines de verificación) para todos los grupos de su cuestionario. | |||
Para ver y descargar los formularios haga clic en el correspondiente Enlaces. | |||
Revisión actual - 09:12 19 nov 2021
Actividad Offline Quiz
VÍDEO TUTORIAL A través de este link puedes ver el vídeo tutorial que hemos realizado para usted.
La actividad de examen Offline nos permite realizar cuestionarios en papel y subir los resultados al aula virtual en Moodle.
- Esta actividad nos ayuda en casos puntuales en los que la realización del cuestionario no está disponible online por causas ajenas a Campus Virtual, como puede ser un fallo en la red.
- Offline quiz se trata de una herramienta con la que podemos preparar las preguntas en el banco de preguntas de Moodle, como siempre, pero además, podemos imprimir el cuestionario de preguntas con hasta seis variantes del mismo, para dificultar la copia de respuestas, y una hoja de respuesta para el estudiante. Esto es una ventaja si la realización de la prueba online falla. Al finalizar la prueba, las hojas de respuesta rellenas se pueden escanear e importar a Moodle.
- En definitiva, esta actividad permite la realización de un examen en papel, pero con las ventajas de un cuestionario en moodle, pudiendo crear distintas variantes del mismo barajando las preguntas y/o las respuestas.
CÓMO REALIZAR UN CUESTIONARIO OFFLINE
- Para configurar un Cuestionario Offline, una vez dentro del Aula Virtual que se desee y tras Activar edición, haremos clic en Añadir una actividad o un recurso.
- De entre todas las opciones seleccionamos Cuestionario Offline. La configuración para el nuevo cuestionario sin conexión se abre automáticamente.
- Especifique un nombre para su cuestionario
- Haga clic en la casilla de verificación junto a "Habilitar" para poner una fecha para su ejecución.
- Especifique el número de grupos de exámenes que desea tener, puede seleccionar hasta 6 grupos.
- La opción “Barajar preguntas” dificultará la copia de respuestas por parte del alumnado.
- Si habilita “Barajar opciones”, se barajará aleatoriamente las respuestas a las preguntas cada vez que recargue el cuestionario en la vista previa.
- Puede mostrar o no un enlace al tutorial del cuestionario offline para los alumnos.
- Corregir el blanco del papel escaneado a un tono determinado.
- Añadir un campo para el código de la asignatura en la hoja de preguntas.
- Añadir instrucciones en “Información adicional”.
- También podrá elegir el tamaño de letra del formulario impreso,
- …y el formato de salida del documento: PDF (por defecto), Latex o Docx, que le permitirá su edición en Word.
- Imprimir la puntuación de cada pregunta
- Imprimir información sobre las preguntas, como el número de respuestas correctas a la pregunta.
- Deshabilitar saltos de línea antes y después de las imágenes puede causar problemas de formato.
- * Para crear una nueva pregunta, elija "una nueva pregunta" en el menú emergente.
- * Seleccione "Opción múltiple" y haga clic en "Agregar". También puede seleccionar las preguntas del banco de preguntas o añadir un determinado número de preguntas al azar.
- * Establezca la "Calificación máxima" en la pestaña "Preguntas grupales".
- * Haga clic en la pestaña "Crear formularios" y luego en la pestaña "Descargar formularios" para generar formularios de preguntas y respuestas, así como formularios de corrección (para fines de verificación) para todos los grupos de su cuestionario.
Para que los alumnos vean sus intentos, puede definir una fecha para abrir y cerrar la revisión del cuestionario y especificar qué aspectos de sus resultados pueden ver. En “Mostrar vista del estudiante” puede ver qué ven los estudiantes.
AGREGAR PREGUNTAS
Para agregar preguntas a su cuestionario, elija la pestaña "Editar preguntas de grupo" debajo la pestaña "Preguntas grupales" y haga clic en "Agregar" en la parte inferior. Ya puedes agregar preguntas existentes del banco de preguntas de su curso o crear una nueva pregunta.
Tenga en cuenta que sólo los tipos de pregunta “Opción Múltiple” están permitidos en este tipo de cuestionarios.
Para ver y descargar los formularios haga clic en el correspondiente Enlaces.