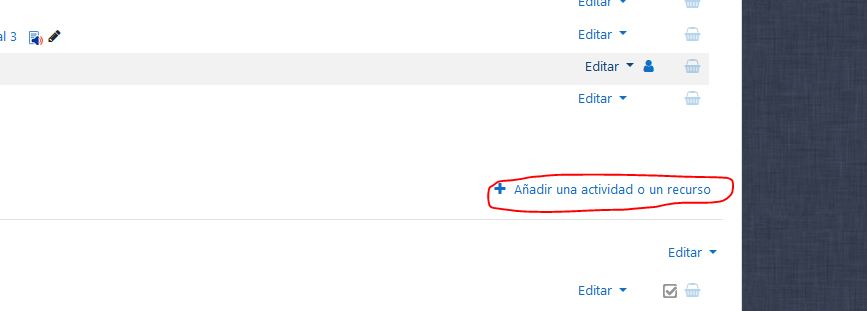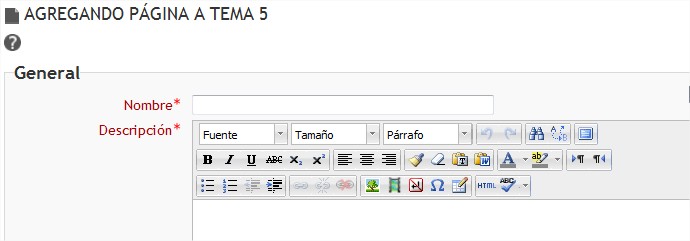Diferencia entre revisiones de «Página»
Ir a la navegación
Ir a la búsqueda
Sin resumen de edición |
Sin resumen de edición |
||
| Línea 4: | Línea 4: | ||
# Si la edición está desactivada pulsar en ''Activar edición''. | # Si la edición está desactivada pulsar en ''Activar edición''. | ||
# Decidir en que tema o sección deseamos agregar la página. | # Decidir en que tema o sección deseamos agregar la página. | ||
#Seleccionamos "agregar recurso" y seguidamente "página". <div style="text-align:center;">[[Archivo: | #Seleccionamos "agregar recurso" y seguidamente "página". | ||
<br> | |||
<div style="text-align:center;">[[Archivo:Añadir.png]]</div> | |||
<br> | |||
#Es necesario rellenar los campos obligatorios. <div style="text-align:center;">[[Archivo:Agregar_página1.jpg|25]]</div> | #Es necesario rellenar los campos obligatorios. <div style="text-align:center;">[[Archivo:Agregar_página1.jpg|25]]</div> | ||
#Para finalizar hacer clic en "guardar cambios y regresar al curso" o bien "guardar cambios y mostrar". <div style="text-align:center;">[[Archivo:Guardar_regresar.jpg]]</div> | #Para finalizar hacer clic en "guardar cambios y regresar al curso" o bien "guardar cambios y mostrar". <div style="text-align:center;">[[Archivo:Guardar_regresar.jpg]]</div> | ||
Revisión del 10:39 25 feb 2016
Esta opción permite crear una página web que puede ser visualizada y editada dentro del curso.
- Como profesor o administrador, ir a la página principal del curso.
- Si la edición está desactivada pulsar en Activar edición.
- Decidir en que tema o sección deseamos agregar la página.
- Seleccionamos "agregar recurso" y seguidamente "página".
- Es necesario rellenar los campos obligatorios.
- Para finalizar hacer clic en "guardar cambios y regresar al curso" o bien "guardar cambios y mostrar".