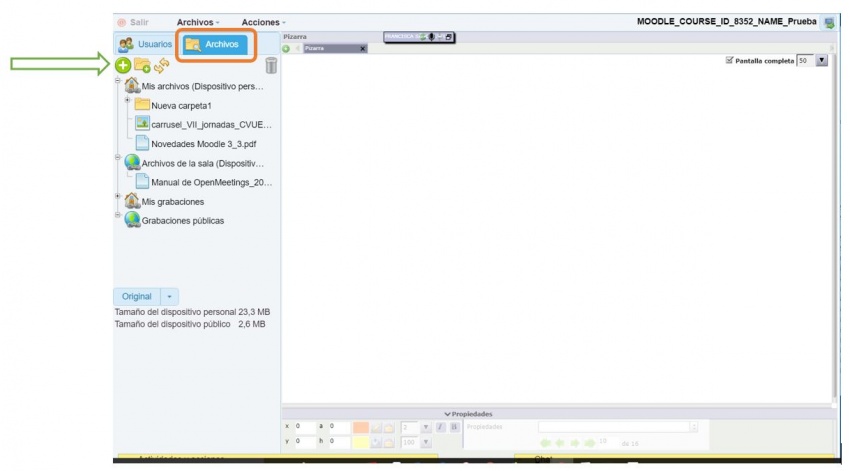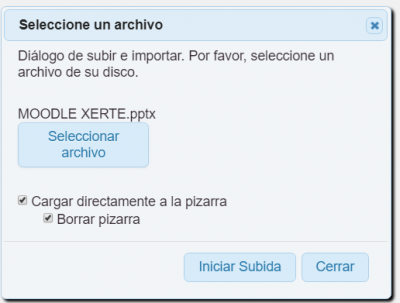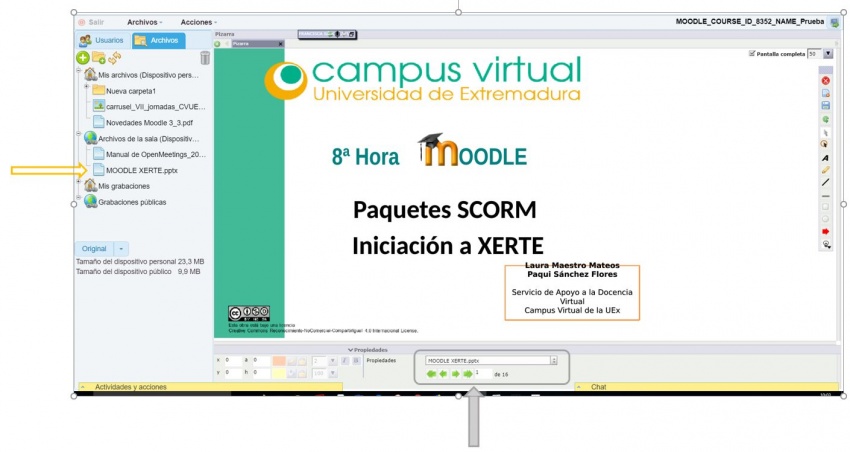Diferencia entre revisiones de «Subir archivo a la pizarra»
Ir a la navegación
Ir a la búsqueda
Sin resumen de edición |
|||
| (No se muestra una edición intermedia del mismo usuario) | |||
| Línea 4: | Línea 4: | ||
[[Archivo:OM1.png|850px]] | [[Archivo:OM1.png|850px]] | ||
== Seleccione la opción “+” en el menú Archivos: | <span class="" style="font-size: medium; font-family: "Trebuchet MS", Helvetica, sans-serif; color: rgb(0, 0, 0);">Seleccione la opción “+” en el menú <i>Archivos</i>:</span> | ||
[[Archivo:OM2.jpg|850px]] | [[Archivo:OM2.jpg|850px]] | ||
<span class="" style="font-size: medium; font-family: "Trebuchet MS", Helvetica, sans-serif; color: rgb(0, 0, 0);">Seleccione el archivo que quiere visualizar en su pizarra. Le aconsejamos que seleccione las opciones <i>“Cargar directamente a la pizarra”</i> y <i>“Borrar pizarra”</i>:</span> | |||
== Seleccione el archivo que quiere visualizar en su pizarra. Le aconsejamos que seleccione las opciones “Cargar directamente a la pizarra” y “Borrar pizarra”: | |||
[[Archivo:OM3.png|400px]] | [[Archivo:OM3.png|400px]] | ||
<span class="" style="font-size: medium; font-family: "Trebuchet MS", Helvetica, sans-serif; color: rgb(0, 0, 0);">Inicie la subida del archivo:</span> | |||
== Inicie la subida del archivo: | |||
[[Archivo:OM4.png|400px]] | [[Archivo:OM4.png|400px]] | ||
<span class="" style="font-size: medium; font-family: "Trebuchet MS", Helvetica, sans-serif; color: rgb(0, 0, 0);">El archivo se cargará en su pizarra y aparecerá en su directorio de archivos. Utilice las herramientas de la pizarra para trabajar con él, y las flechas de la parte inferior para navegar por sus páginas:</span> | |||
== El archivo se cargará en su pizarra y aparecerá en su directorio de archivos. Utilice las herramientas de la pizarra para trabajar con él, y las flechas de la parte inferior para navegar por sus páginas: | |||
[[Archivo:OM5.jpg|850px]] | [[Archivo:OM5.jpg|850px]] | ||
Revisión actual - 10:11 13 nov 2018
Entre en la sala de videoconferencia en la que quiere trabajar con su archivo:
Seleccione la opción “+” en el menú Archivos:
Seleccione el archivo que quiere visualizar en su pizarra. Le aconsejamos que seleccione las opciones “Cargar directamente a la pizarra” y “Borrar pizarra”:
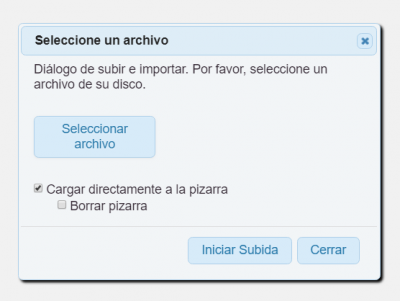
Inicie la subida del archivo:
El archivo se cargará en su pizarra y aparecerá en su directorio de archivos. Utilice las herramientas de la pizarra para trabajar con él, y las flechas de la parte inferior para navegar por sus páginas: