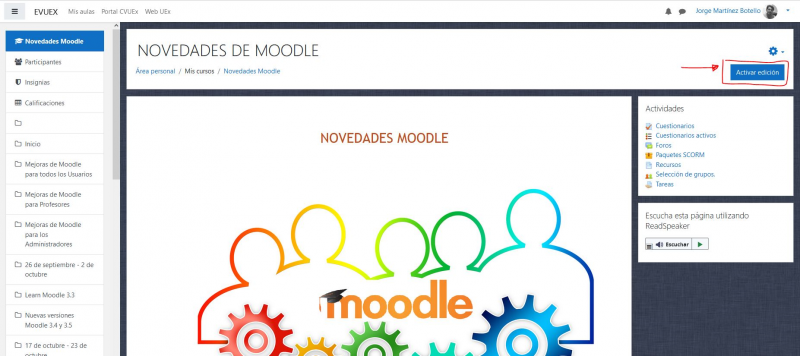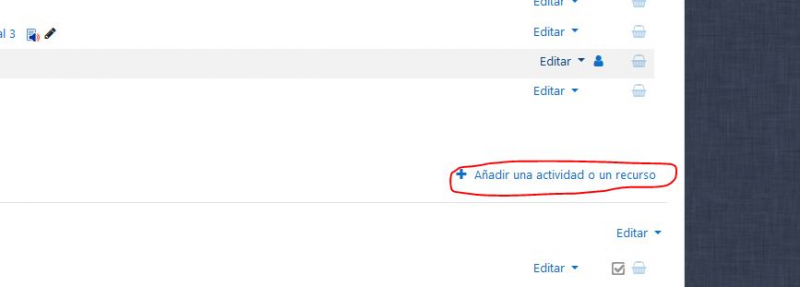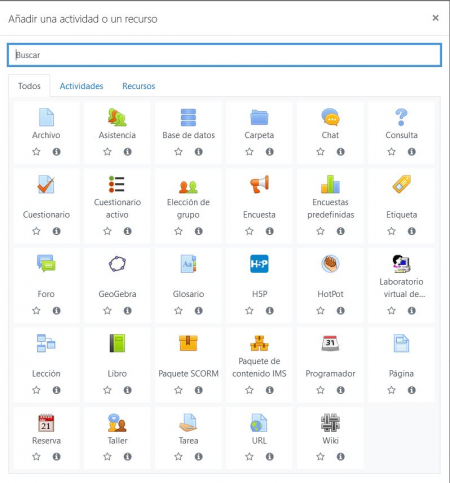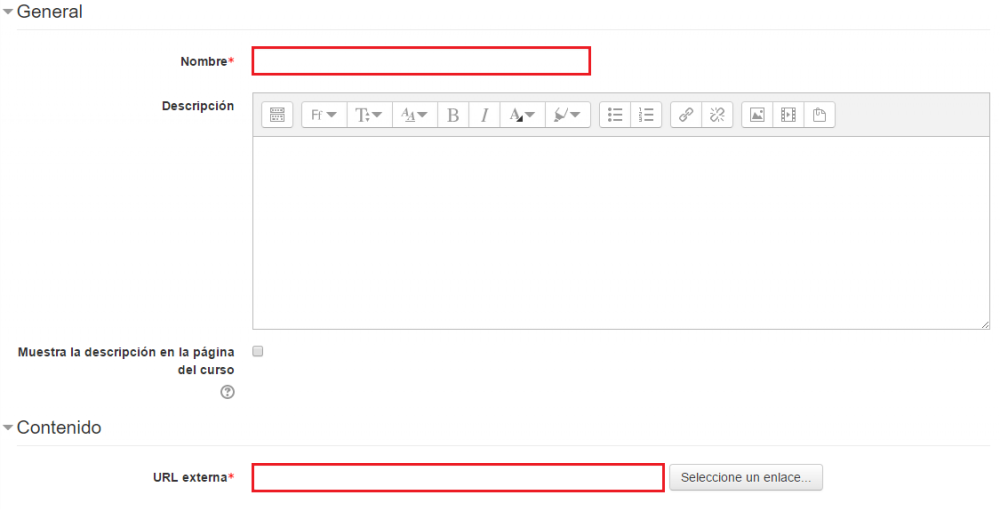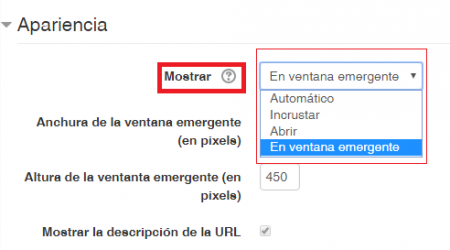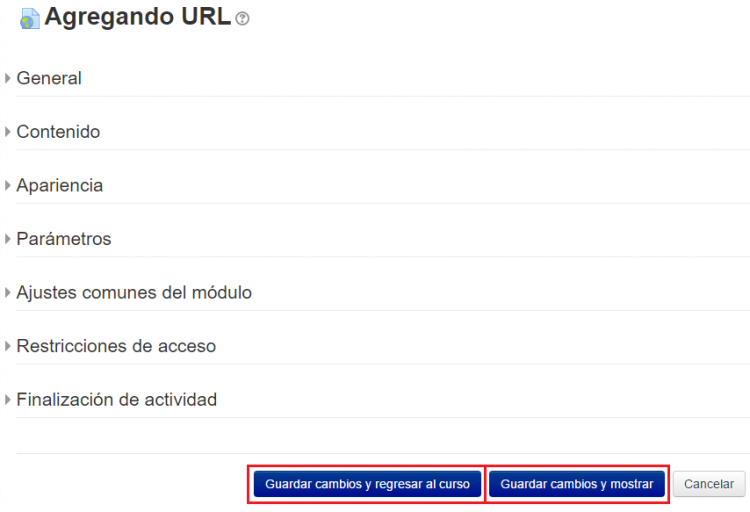Diferencia entre revisiones de «URL»
Ir a la navegación
Ir a la búsqueda
Sin resumen de edición |
Sin resumen de edición |
||
| (No se muestran 3 ediciones intermedias del mismo usuario) | |||
| Línea 23: | Línea 23: | ||
<br> | <br> | ||
*En el campo | *En el campo '''Nombre''' debemos indicar a qué hace referencia el enlace, y en el campo "URL externa" escribiremos o pegaremos la dirección externa que queramos enlazar. | ||
<br> | <br> | ||
| Línea 30: | Línea 30: | ||
* El campo '''Apariencia''' nos permite escoger como queremos que se muestre la web, para ello moodle nos ofrece las siguientes opciones: | * El campo '''Apariencia''' nos permite escoger como queremos que se muestre la web, para ello moodle nos ofrece las siguientes opciones: | ||
:: | ::"Mostrar": siempre que el navegador permita incorporar código podemos determinar cómo se muestra la dirección URL. Las opciones que tenemos son: | ||
::::''Automático:'' el programa te selecciona la mejor opción. | ::::''Automático:'' el programa te selecciona la mejor opción. | ||
::::''Incrustar'': La URL se muestra dentro de la página debajo de la barra de navegación junto con la descripción y cualquier otro bloque | ::::''Incrustar'': La URL se muestra dentro de la página debajo de la barra de navegación junto con la descripción y cualquier otro bloque | ||
| Línea 38: | Línea 38: | ||
<div style="text-align:center;">[[Archivo:PW2.png|450px]]</div> | |||
* | |||
*El resto de apartados son comunes a todos los módulos. Para finalizar, será necesario hacer clic en "Guardar cambios y regresar al curso" o bien "Guardar cambios y mostrar", situados en la zona inferior de la página. | |||
<br> | <br> | ||
Revisión actual - 08:47 26 oct 2017
- El recurso URL permite proporcionar un enlace de Internet como un recurso del curso, abarcando todo aquello que esté disponible en línea (documentos o imágenes, vídeos... etc)
- URL significa Uniform Resource Locator, es decir, localizador uniforme de recursos, el cual nos indica la dirección única que determina a una página web en Internet. Mediante este recurso estamos añadiendo enlaces a páginas web externas.
NOTA:La URL no tiene por qué ser la página principal de un sitio web
- Para crear una URL será necesario Activar Edición:
- A continuación, haremos clic en Añadir una actividad o un recurso en uno de los temas o bloques disponibles:
- Seleccionamos "URL" y seguidamente pulsamos en "Agregar".
- En el campo Nombre debemos indicar a qué hace referencia el enlace, y en el campo "URL externa" escribiremos o pegaremos la dirección externa que queramos enlazar.
- El campo Apariencia nos permite escoger como queremos que se muestre la web, para ello moodle nos ofrece las siguientes opciones:
- "Mostrar": siempre que el navegador permita incorporar código podemos determinar cómo se muestra la dirección URL. Las opciones que tenemos son:
- Automático: el programa te selecciona la mejor opción.
- Incrustar: La URL se muestra dentro de la página debajo de la barra de navegación junto con la descripción y cualquier otro bloque
- Abrir: Sólo se muestra la dirección en la ventana del navegador
- En ventana emergente:La URL se muestra en una ventana nueva del navegador sin menús y sin barra de direcciones.
- "Mostrar": siempre que el navegador permita incorporar código podemos determinar cómo se muestra la dirección URL. Las opciones que tenemos son:
- El resto de apartados son comunes a todos los módulos. Para finalizar, será necesario hacer clic en "Guardar cambios y regresar al curso" o bien "Guardar cambios y mostrar", situados en la zona inferior de la página.