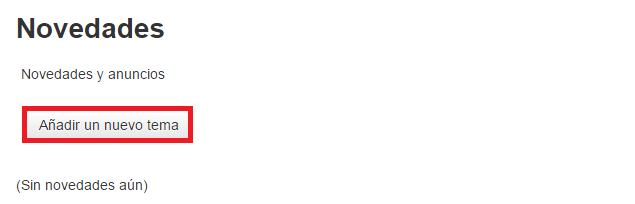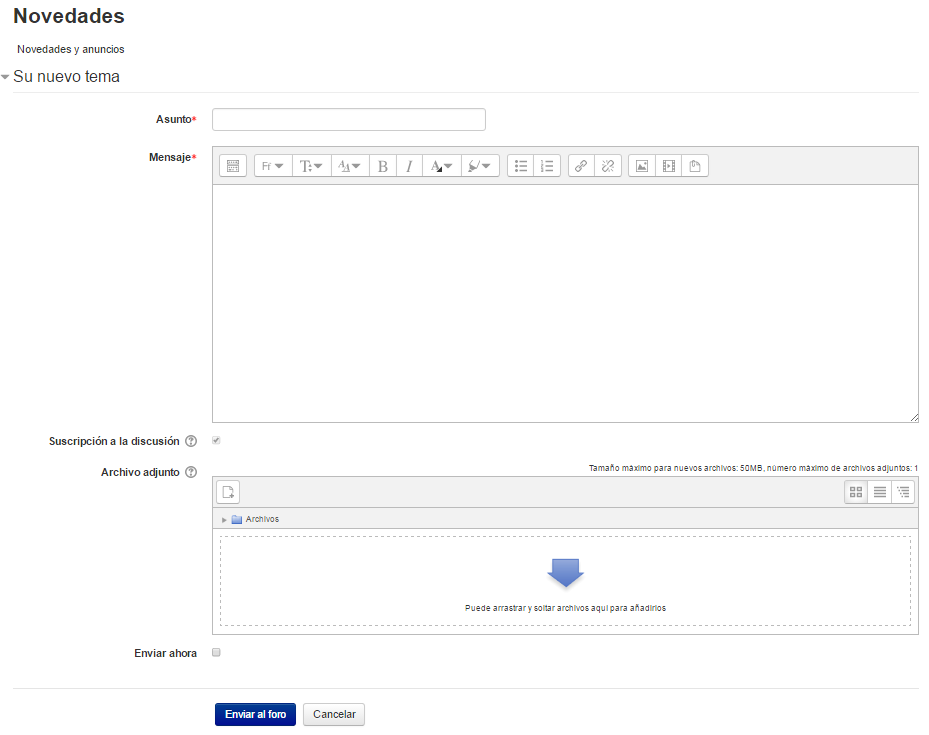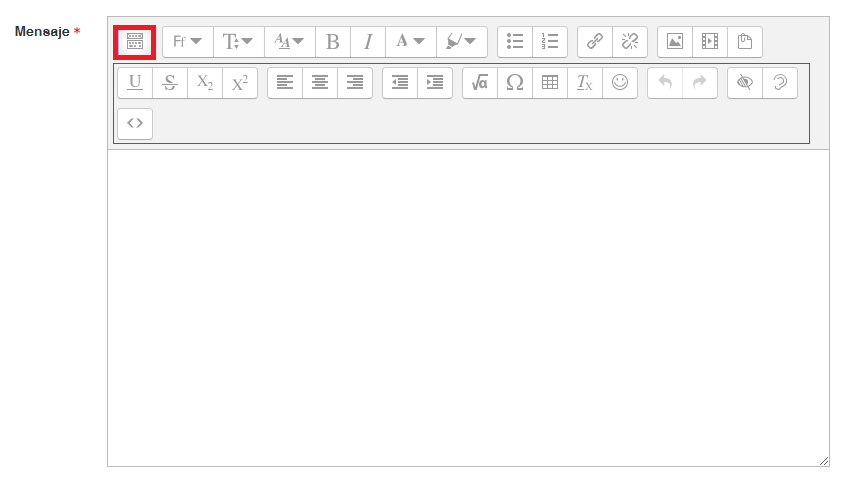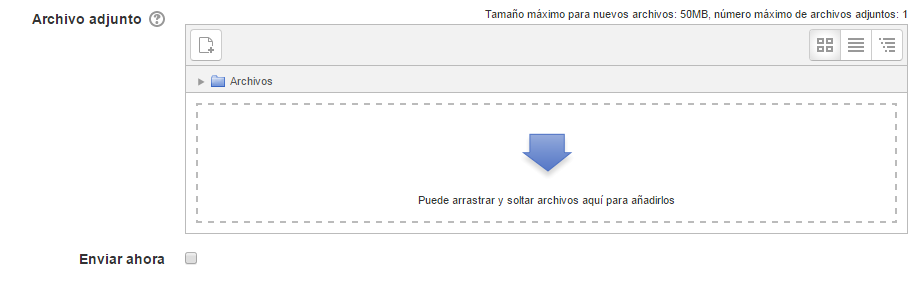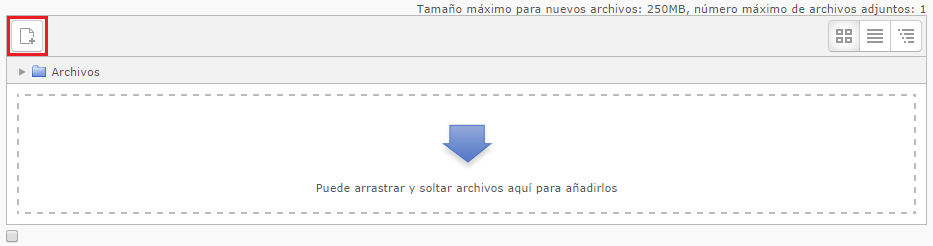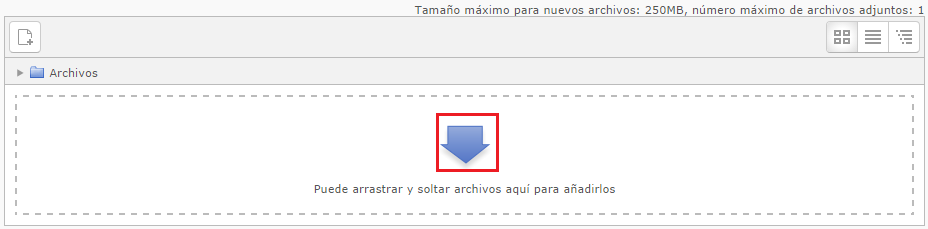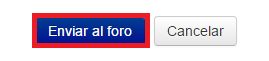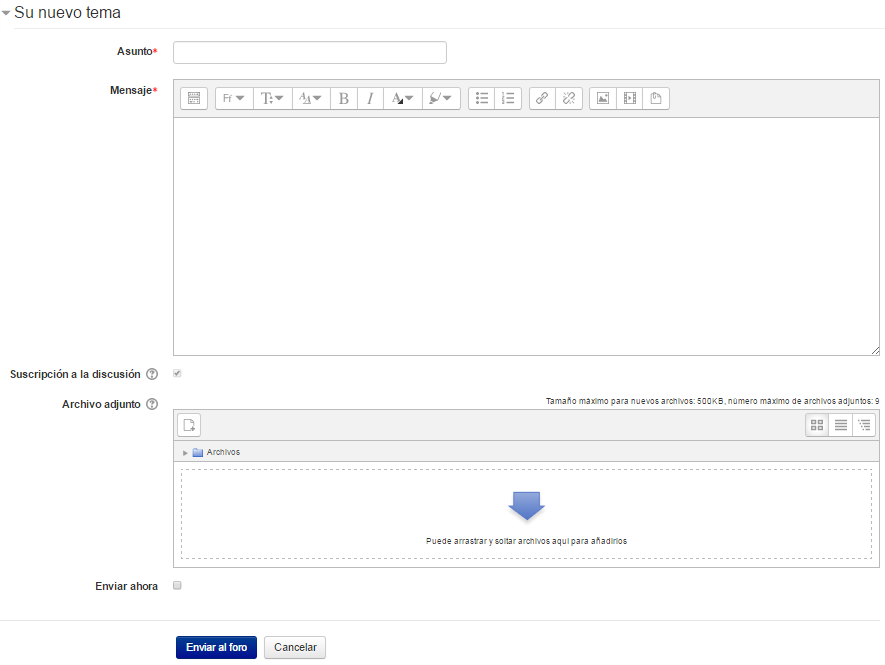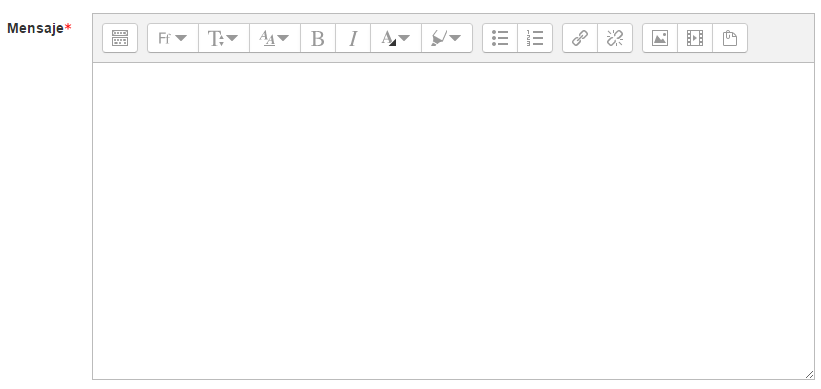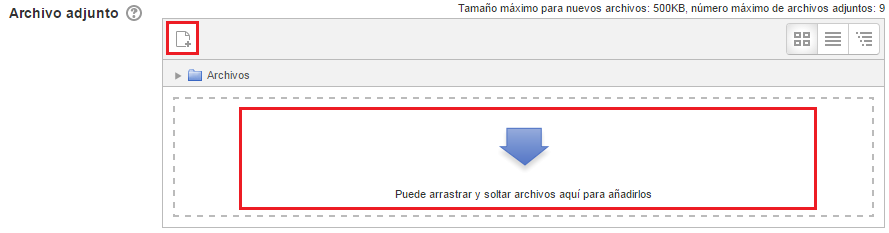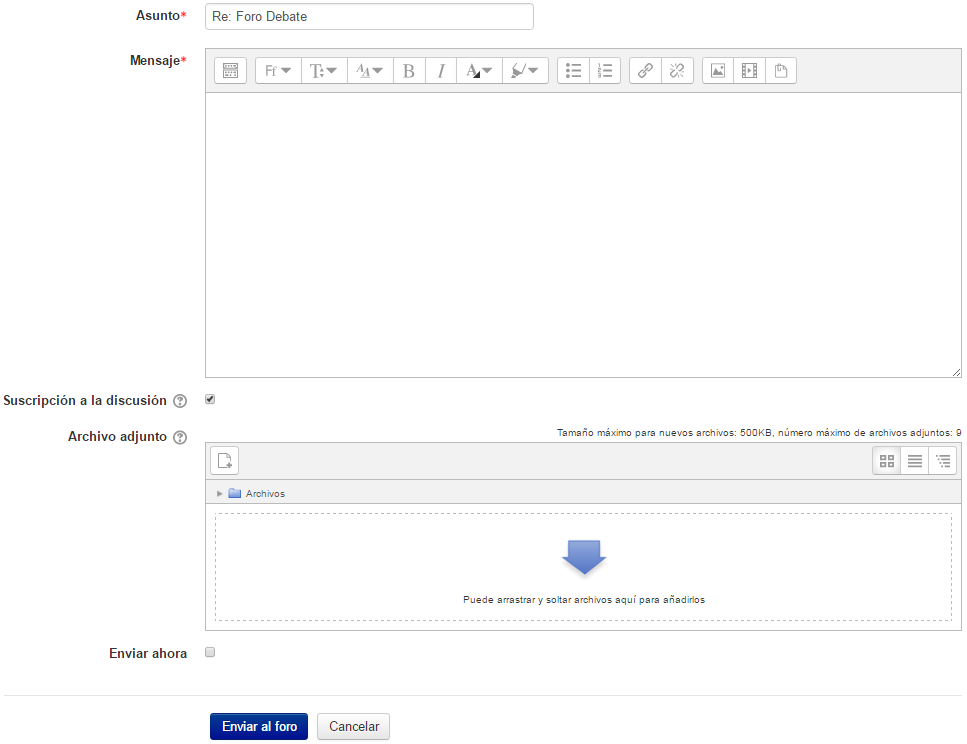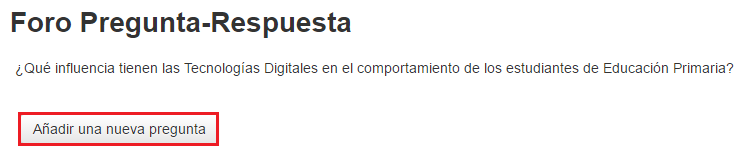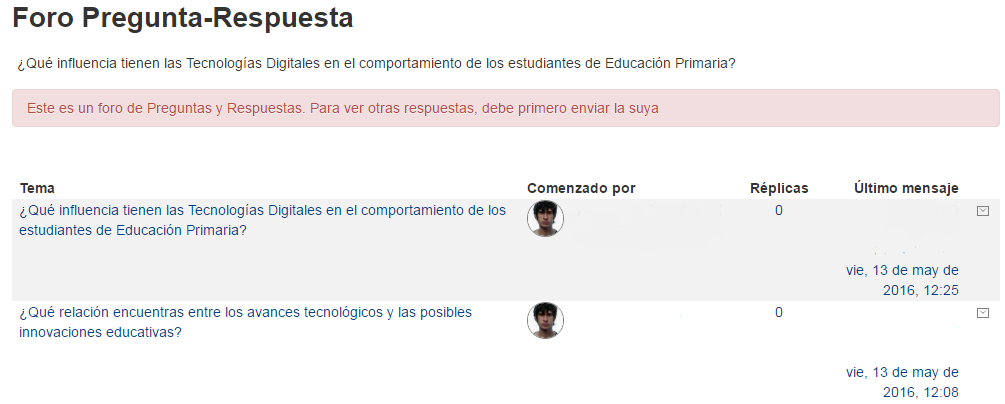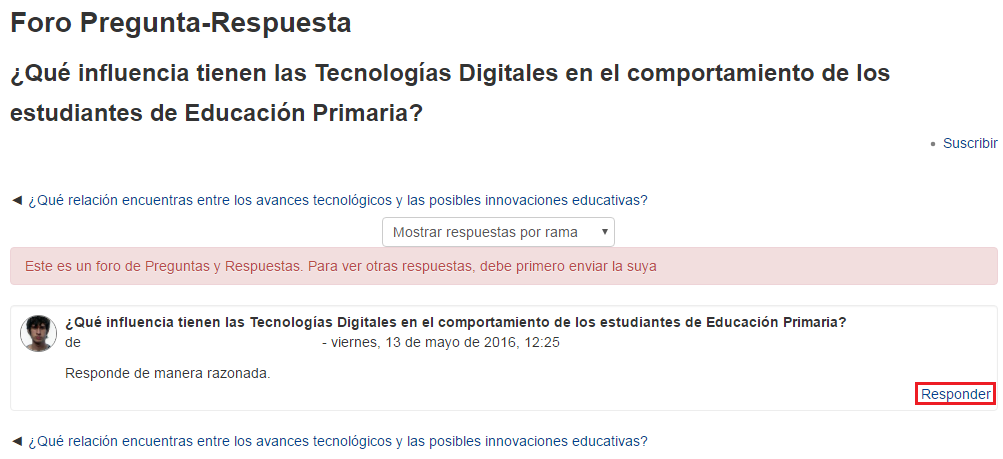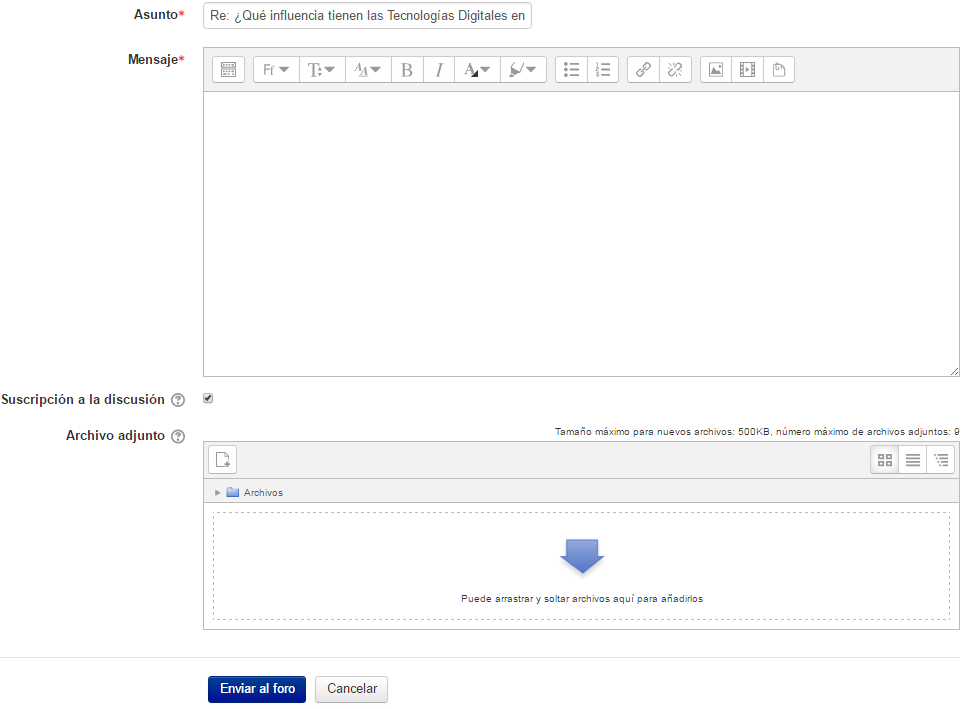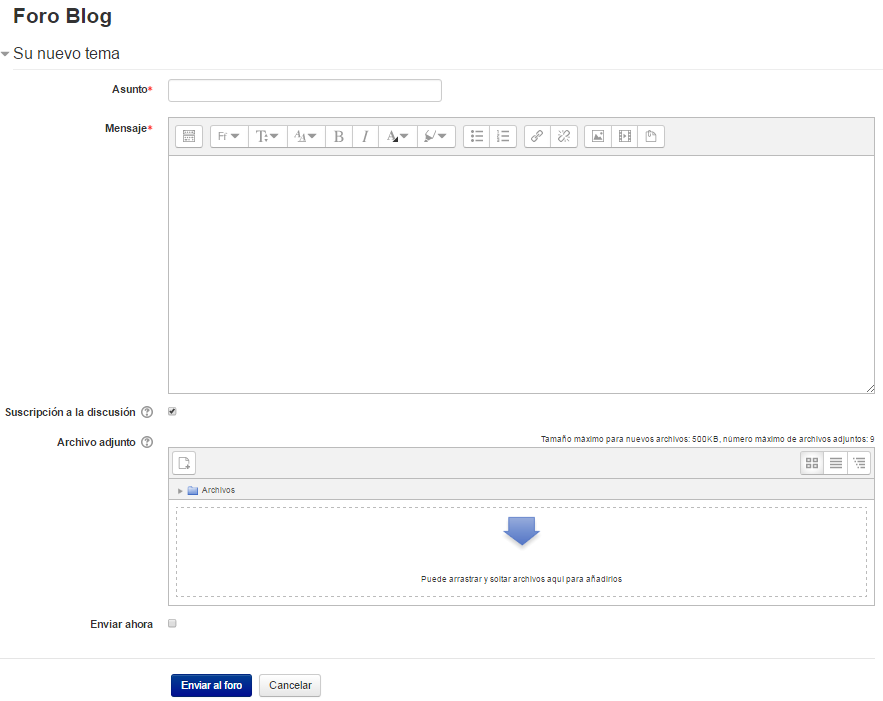Diferencia entre revisiones de «Uso del Foro»
Sin resumen de edición |
Sin resumen de edición |
||
| (No se muestran 118 ediciones intermedias de 6 usuarios) | |||
| Línea 1: | Línea 1: | ||
A continuación, se | '''''Tras guardar los cambios y mostrar en el foro, podemos ver los diferentes foros donde podemos hacer nuestras contribuciones a través de nuestros mensajes:''''' | ||
<br> | |||
<br> | |||
== '''1. Foro Novedades''' == | |||
'''El primer tipo de foro, viene creado por defecto en cada aula virtual y es el foro “Novedades” este foro es unidireccional, es decir, solamente el profesorado puede incluir mensajes en él, que será enviado automáticamente a cada alumno/a a su correo.''' | |||
<br> | |||
<br> | |||
<div style="text-align:center;">[[Archivo:Novedades2.png]]</div> | |||
<br> | |||
:: - Para dejar un nuevo comentario pulsamos sobre la pestaña '''Añadir un nuevo tema'''. | |||
<div style="text-align:center;">[[Archivo:uforo1.png]]</div> | |||
<br> | |||
:: - Y se nos abrirá el siguiente editor. | |||
<br> | |||
<div style="text-align:center;">[[Archivo:uforo2.png]]</div> | |||
<br> | |||
<br> | |||
:: - En esta pantalla de edición podemos incluir nuestro mensaje, para ello tenemos habilitados diferentes campos. | |||
<br> | |||
<br> | |||
Nota: Recuerde que los campos marcados con asterisco rojo (<span style="color:red;">*</span>) son campos obligatorios. | |||
:: - El campo '''Asunto''' es de carácter obligatorio y en él incluiremos un mensaje que englobe o describa de manera breve y concisa el contenido del mensaje. | |||
<div style="text-align:center;">[[Archivo:uforo3.png]]</div> | |||
<br> | |||
<br> | |||
:: - El siguiente campo, “'''mensaje'''” ,también es de carácter obligatorio, en él incluiremos el mensaje que queremos transmitir a alumnado a través del foro. Si pulsamos en el cuadro que aparece en la esquina superior izquierda, podemos activar nuevas herramientas de escritura para realizar nuestras aportaciones. | |||
<br> | |||
<div style="text-align:center;">[[Archivo:Mensajes_nuevo.png]]</div> | |||
<br> | |||
<br> | |||
:: - En el apartado '''Archivo adjunto''' podemos incluir cualquier tipo de documentación, para ello tenemos dos opciones: | |||
<br> | |||
<div style="text-align:center;">[[Archivo:uforo5.png]]</div> | |||
<br> | |||
::: - La primera opción es “'''Agregar'''”, pulsamos sobre ella, seleccionamos el archivo que deseamos introducir y finalmente lo subimos a la plataforma. | |||
<div style="text-align:center;">[[Archivo:T.foro_20.png]]</div> | |||
<br> | |||
<br> | |||
::: - Con la segunda opción podemos “'''Arrastrar y soltar archivos'''” para añadirlos a nuestro mensaje en el foro: | |||
<div style="text-align:center;">[[Archivo:T.foro_21.png]]</div> | |||
<br> | |||
<br> | |||
:: - Para finalizar pulsamos la pestaña “'''Enviar al foro'''”. | |||
<div style="text-align:center;">[[Archivo:uforo6.png]]</div> | |||
<br> | |||
<br> | |||
<br> | |||
== '''2. Cada persona plantea un tema''' == | |||
Cada persona puede plantear un nuevo tema de debate (y todos pueden responder).<br> | |||
'''Esta modalidad es útil cuando usted quiere que cada estudiante empiece una discusión sobre, por ejemplo, las reflexiones que les sugiere el tema de la semana, y que todos los demás le respondan.''' | |||
<br> | |||
<br> | |||
<div style="text-align:center;">[[Archivo:T.foro_23.png]]</div> | |||
<br> | |||
:: - Si hacemos clic sobre él nos aparecerá la pantalla global del foro donde se encuentran los diferentes temas de discusión. | |||
:: - Para dejar un nuevo comentario pulsamos sobre la pestaña '''“Añadir un nuevo tema”'''. | |||
<br> | |||
<div style="text-align:center;">[[Archivo:Foro_TemaNuevo.png]]</div> | |||
<br> | |||
:: - A continuación se nos abrirá el siguiente editor. | |||
<br> | |||
<div style="text-align:center;">[[Archivo:Foro_CrearTema.png]]</div> | |||
<br> | |||
:: - En esta pantalla de edición podemos incluir nuestro mensaje, para ello tenemos habilitado diferentes campos: | |||
<span style="color:red;">Nota: Recuerda que los campos marcados en rojo son campos obligatorios.</span> | |||
::: - El campo '''Asunto''' es de carácter obligatorio, en él incluiremos un mensaje que englobe o describa de manera breve y concisas el contenido del mensaje. | |||
<div style="text-align:center;">[[Archivo:Foro_Asunto.png]]</div> | |||
<br> | |||
<br> | |||
::: - El siguiente campo “'''mensaje'''” también es de carácter obligatorio, aquí es donde incluiremos el mensaje que queremos transmitir al alumnado a través del foro. | |||
<br> | |||
<div style="text-align:center;">[[Archivo:Foro_Mensaje.png]]</div> | |||
<br> | |||
<br> | |||
:: - A continuación, podemos incluir cualquier tipo de documentación que queramos agregar de manera adjunta, para ello tenemos dos opciones: | |||
<br> | |||
::: - “'''Agregar'''”, en ella podemos seleccionar el archivo que queremos subir. | |||
::: - “'''Arrastrar y soltar archivos'''” para añadirlos a nuestro mensaje en el foro directamente. | |||
<div style="text-align:center;">[[Archivo:Foro_Archivo.png]]</div> | |||
<br> | |||
<br> | |||
::: - Debemos finalizar haciendo clic “'''Enviar al foro'''”. | |||
<br> | |||
<div style="text-align:center;">[[Archivo:Foro_Enviar.png]]</div> | |||
<br> | |||
<br> | |||
<br> | |||
== '''3. Debate sencillo''' == | |||
'''Es simplemente un intercambio de ideas sobre un solo tema, todo en una página. Útil para debates cortos y concretos.''' | |||
<br> | |||
<br> | |||
<div style="text-align:center;">[[Archivo:T.foro_33.png]]</div> | |||
<br> | |||
<br> | |||
:: - Si hacemos clic sobre él nos aparecerá la siguiente pantalla. | |||
<br> | |||
<div style="text-align:center;">[[Archivo:Foro_Debate.png]]</div> | |||
<br> | |||
:: - A continuación veremos el mensaje sobre el que podemos editar o responder. | |||
<br> | |||
<div style="text-align:center;">[[Archivo:Foro_DebateRespuestas.png]]</div> | |||
<br> | |||
<br> | |||
:: - En la parte superior derecha de la pantalla nos encontramos con este desplegable, si hacemos clic sobre él tendremos varias opciones de ordenar las contribuciones al foro. | |||
::: '''1.''' Ordenar desde el más antiguo. | |||
::: '''2.''' Ordenar desde el más reciente. | |||
::: '''3.''' Mostrar respuestas por rama. | |||
::: '''4.''' Mostrar respuestas anidadas. | |||
<br> | |||
<br> | |||
:: - Para realizar cualquier nueva contribución al foro pulsamos sobre '''responder''' y se nos abrirán las siguientes opciones: | |||
<br> | |||
<span style="color:red;">Nota: Recuerda que los campos marcados en rojo son campos obligatorios.</span> | |||
<br> | |||
<div style="text-align:center;">[[Archivo:Foro_Debate1.png]]</div> | |||
<br> | |||
<br> | |||
:: - El campo '''asunto''' es de carácter obligatorio y en él incluiremos un mensaje que englobe o describa de manera breve y concisa el contenido del mensaje. | |||
<br> | |||
<div style="text-align:center;">[[Archivo:Foro_Asunto.png]]</div> | |||
<br> | |||
:: - El siguiente campo '''“mensaje”''' también es de carácter obligatorio y aquí es donde incluiremos el mensaje que queremos transmitir al alumnado a través del foro. | |||
<br> | |||
<div style="text-align:center;">[[Archivo:Foro_Mensaje.png]]</div> | |||
<br> | |||
:: - A continuación, nos encontramos con una casilla en la que debemos elegir si deseamos o no que nos envíen una copia del foro a nuestro correo: | |||
<br> | |||
<div style="text-align:center;">[[Archivo:Foro_Suscripción.png]]</div> | |||
<br> | |||
:: - En el apartado '''archivo adjunto''' podemos incluir cualquier tipo de documentación que queramos adjuntar, para ello tenemos dos opciones: | |||
<br> | |||
<div style="text-align:center;">[[Archivo:Foro_Archivo.png]]</div> | |||
<br> | |||
::: - La primera opción '''“Agregar”''', pulsamos sobre ella, después seleccionamos el archivo que queramos incorporar. | |||
<br> | |||
<div style="text-align:center;">[[Archivo:T.foro_20.png]]</div> | |||
<br> | |||
::: - Con la segunda opción podemos '''“Arrastrar y soltar archivos”''' para añadirlos a nuestro mensaje en el foro. | |||
<br> | |||
<div style="text-align:center;">[[Archivo:T.foro_21.png]]</div> | |||
<br> | |||
:: - Para finalizar y que nuestro mensaje se incluya en el foro hacemos pulsamos la pestaña '''“Enviar al foro”'''. | |||
<br> | <br> | ||
<div style="text-align:center;">[[Archivo:Foro_Enviar.png]]</div> | |||
<br> | <br> | ||
< | |||
== '''4. Foro Pregunta y Respuesta''' == | |||
'''Los estudiantes primero deben fijar sus puntos de vista antes de ver los mensajes de los demás.''' | |||
<br> | |||
<br> | |||
<div style="text-align:center;">[[Archivo:Foro_PR1.png]]</div> | |||
<br> | |||
:: '''•¿Cómo crear una pregunta?''' | |||
::: - Para crear una pregunta y que después puedan responder todos participantes, primero debemos entrar en el '''foro de pregunta y respuesta'''. A continuación pinchar en '''“Añadir una nueva pregunta”'''. | |||
<br> | |||
<div style="text-align:center;">[[Archivo:Foro_PR.png]]</div> | |||
<br> | |||
:: - Hacemos clic en '''añadir nueva pregunta''' y se nos abrirán las siguientes opciones para poder realizar nuestra pregunta y agregarla al foro. | |||
<br> | <br> | ||
<div style="text-align:center;">[[Archivo:Foro_Debate1.png]]</div> | |||
<br> | <br> | ||
:: | :: - En esta pantalla de edición podemos incluir nuestra pregunta, y para ello tenemos habilitado '''diferentes campos''': | ||
:: | <br> | ||
<span style="color:red;">Nota: Recuerda que los campos marcados en rojo son campos obligatorios.</span> | |||
::: | ::: - En el campo '''asunto''' es de carácter obligatorio y en él incluiremos un mensaje que en englobe o describa de manera breve y concisa el contenido del mensaje. | ||
:: | <br> | ||
<div style="text-align:center;">[[Archivo:Foro_Asunto.png]]</div> | |||
<br> | |||
::: | ::: - El siguiente campo '''“mensaje”''' también es de carácter obligatorio y aquí es donde incluiremos el mensaje de respuesta que queremos transmitir al foro. | ||
:: | <br> | ||
<div style="text-align:center;">[[Archivo:Foro_Mensaje.png]]</div> | |||
<br> | <br> | ||
::: - En el campo suscripción podemos decidir si deseamos o no recibir una copia de cada mensaje que introduzcan en el foro a nuestro correo de la Unex. | |||
<br> | <br> | ||
: | <div style="text-align:center;">[[Archivo:Foro_Suscripción.png]]</div> | ||
<br> | <br> | ||
:: - A continuación en el apartado '''“archivo adjunto”''' podemos incluir cualquier tipo de documentación que queramos agregar de manera adjunta mensaje del foro, para ello tenemos dos opciones a través de la cuales podemos adjuntar la documentación. | |||
:: - La '''primera opción “Agregar”''', pulsamos sobre ella, después seleccionamos el archivo que queramos incorporar al foro de entre nuestra documentación y finalmente subimos el archivo | |||
<br> | <br> | ||
<div style="text-align:center;">[[Archivo:T.foro_20.png]]</div> | |||
<br> | |||
:: - Con la '''segunda opción podemos “arrastrar y soltar archivos”''' para añadirlos a nuestro mensaje en el foro. | |||
<br> | |||
<div style="text-align:center;">[[Archivo:T.foro_21.png]]</div> | |||
<br> | |||
:: - '''Para finalizar''' y que nuestro mensaje se incluya en el foro hacemos pulsamos la pestaña '''“Enviar al foro”.''' | |||
<br> | |||
<div style="text-align:center;">[[Archivo:Foro_Enviar.png]]</div> | |||
<br> | <br> | ||
:: | ::: '''•¿Cómo responder una pregunta?''' | ||
:: | Para responder una pregunta creada en el foro de pregunta respuesta: | ||
:: - Primero hacemos '''clic en la pregunta que queremos responder''' | |||
<br> | <br> | ||
<div style="text-align:center;">[[Archivo:Foro_Responder.png]]</div> | |||
<br> | <br> | ||
: | :: - Para responder hacemos clic en '''responder''', recuerda que primero deberás responder a la pregunta para poder ver las respuestas de los demás. | ||
<br> | <br> | ||
<div style="text-align:center;">[[Archivo: | <div style="text-align:center;">[[Archivo:Foro_PyR.png]]</div> | ||
<br> | <br> | ||
:: - Hacemos clic en responder y se nos abrirán las siguientes opciones para poder dejar nuestro mensaje en el foro | |||
<br> | <br> | ||
<div style="text-align:center;">[[Archivo:Foro_Respuesta.png]]</div> | |||
<br> | <br> | ||
:: - En esta pantalla de edición podemos incluir nuestro mensaje para ello tenemos habilitado diferentes campos que nos ayudarán a ello. | |||
<br> | <br> | ||
:: | <span style="color:red;">Nota: Recuerda que los campos marcados en rojo son campos obligatorios.</span> | ||
::: | |||
::: - En el '''campo respuesta''' es de carácter obligatorio el '''asunto''' y es aconsejable que dejemos el mensaje de referencia. | |||
<br> | <br> | ||
<div style="text-align:center;">[[Archivo:Foro_PRAsunto.png]]</div> | |||
<br> | <br> | ||
: | |||
::: - El siguiente campo '''“mensaje”''' también es de carácter obligatorio y aquí es donde incluiremos el mensaje de respuesta que queremos transmitir. | |||
<br> | <br> | ||
<div style="text-align:center;">[[Archivo:Foro_Mensaje.png]]</div> | |||
:: | |||
<br> | <br> | ||
::: - En el campo '''suscripción''' podemos decidir si deseamos o no recibir una copia de cada mensaje que introduzcan en el foro a nuestro correo de la Unex. | |||
<br> | <br> | ||
<div style="text-align:center;">[[Archivo:Foro_Suscripción.png]]</div> | |||
<div style="text-align:center;">[[Archivo: | |||
<br> | <br> | ||
:: - A continuación en el apartado '''“archivo adjunto”''' podemos incluir cualquier tipo de documentación que queramos agregar de manera adjunta, para ello tenemos dos opciones: | |||
::: - La '''primera opción “Agregar”''', pulsamos sobre ella, después seleccionamos el archivo que queramos incorporar al foro. | |||
<br> | |||
<div style="text-align:center;">[[Archivo:T.foro_20.png]]</div> | |||
<br> | <br> | ||
::- | ::: - Con la segunda opción podemos “arrastrar y soltar archivos” para añadirlos a nuestro mensaje en el foro. | ||
<br> | <br> | ||
<div style="text-align:center;">[[Archivo:T.foro_21.png]]</div> | |||
<br> | <br> | ||
: | |||
:: - Para finalizar pulsamos la pestaña '''“Enviar al foro”'''. | |||
<br> | <br> | ||
<div style="text-align:center;">[[Archivo:Foro_Enviar.png]]</div> | |||
<div style="text-align:center;">[[Archivo: | |||
<br> | <br> | ||
== '''5. Foro General con formato de Blog''' == | |||
:: Se trata de un foro abierto donde cualquiera puede iniciar un nuevo debate en cualquier momento y en el que los temas de discusión se muestran en una página con enlaces: "Discute este tema"'''. | |||
<br> | <br> | ||
<br> | <br> | ||
<div style="text-align:center;">[[Archivo:T.foro_62.png]]</div> | |||
<br> | <br> | ||
<br> | <br> | ||
<br> | <br> | ||
Si | |||
:: - Si hacemos clic sobre él nos aparecerá la siguiente pantalla: | |||
<br> | <br> | ||
<div style="text-align:center;">[[Archivo:Foro_Tema.png]]</div> | |||
<br> | <br> | ||
<br> | <br> | ||
::- | |||
:: - Hacemos clic en responder y se nos abrirán las siguientes opciones para poder dejar nuestro mensaje en el foro: | |||
<br> | <br> | ||
<br> | <br> | ||
<div style="text-align:center;">[[Archivo:Foro_Blog.png]]</div> | |||
<div style="text-align:center;">[[Archivo: | |||
<br> | <br> | ||
<br> | <br> | ||
: | :: - En esta pantalla de edición podemos incluir nuestro mensaje, para ello tenemos habilitado diferentes campos: | ||
<br> | <br> | ||
<br> | <br> | ||
<span style="color:red;">Nota: Recuerda que los campos marcados en rojo son campos obligatorios.</span> | |||
::: - El campo '''Asunto''' es de carácter obligatorio y en él incluiremos un mensaje que englobe o describa de manera breve y concisas el contenido del mensaje. | |||
<div style="text-align:center;">[[Archivo:Foro_Asunto.png]]</div> | |||
<br> | |||
<br> | |||
::: - El siguiente campo, “'''mensaje'''” también es de carácter obligatorio y aquí es donde incluiremos el mensaje que queremos transmitir a alumnado a través del foro. | |||
<br> | |||
<div style="text-align:center;">[[Archivo:Foro_Mensaje.png]]</div> | |||
<br> | |||
<br> | |||
:: - En el apartado archivo adjunto podemos incluir cualquier tipo de documentación que queramos adjuntar, para ello tenemos dos opciones: | |||
<br> | |||
<div style="text-align:center;">[[Archivo:Foro_Archivo.png]]</div> | |||
<br> | <br> | ||
: | |||
::: - La primera opción “'''Agregar'''”, pulsamos sobre ella y seleccionamos el archivo que queramos subir. | |||
<br> | <br> | ||
<div style="text-align:center;">[[Archivo:T.foro_20.png]]</div> | |||
<div style="text-align:center;">[[Archivo: | |||
<br> | <br> | ||
::: - Con la segunda opción podemos “'''arrastrar y soltar archivos'''” para añadirlos a nuestro mensaje en el foro: | |||
<div style="text-align:center;">[[Archivo:T.foro_21.png]]</div> | |||
<br> | |||
<br> | |||
:: - Para finalizar pulsamos la pestaña “'''Enviar al foro'''”. | |||
<br> | |||
<div style="text-align:center;">[[Archivo:Foro_Enviar.png]]</div> | |||
<br> | |||
<br> | |||
<br> | |||
== '''6. Foro para uso General''' == | |||
:: Es un foro abierto donde cualquiera puede empezar un nuevo tema de debate en cualquier momento. Este es el foro más adecuado, para uso general. | |||
<br> | |||
<br> | |||
<div style="text-align:center;">[[Archivo:T.foro_71.png]]</div> | |||
<br> | |||
<br> | |||
:: - Si hacemos clic sobre él nos aparecerá la siguiente pantalla: | |||
<br> | |||
<br> | |||
<div style="text-align:center;">[[Archivo:Foro_TemaNuevo.png]]</div> | |||
<br> | |||
<br> | |||
:: - Hacemos clic en añadir un''' nuevo tema de discusión''' o en '''responder''' en un tema ya creado, y se nos abrirán las siguientes opciones para poder dejar nuestro mensaje en el foro. | |||
<br> | |||
<br> | |||
<div style="text-align:center;">[[Archivo:Foro_CrearTema.png]]</div> | |||
<br> | |||
<br> | |||
:: - En esta pantalla de edición podemos incluir nuestro mensaje, para ello tenemos habilitado diferentes campos que nos ayudarán a ello. | |||
<br> | |||
<br> | |||
<span style="color:red;">Nota: Recuerda que los campos marcados en rojo son campos obligatorios.</span> | |||
::: - En el campo '''asunto''', es de carácter obligatorio. | |||
<div style="text-align:center;">[[Archivo:Foro_Asunto.png]]</div> | |||
<br> | |||
<br> | |||
:: - El siguiente campo “'''mensaje'''” también es de carácter obligatorio y aquí es donde incluiremos el mensaje que queremos transmitir o la respuesta a través del foro. | |||
<br> | |||
<div style="text-align:center;">[[Archivo:Foro_Mensaje.png]]</div> | |||
<br> | |||
<br> | |||
:: - En el campo suscripción podemos decidir si deseamos o no recibir una copia de cada mensaje que introduzcan en el foro a nuestro correo de la UEx. | |||
<br> | |||
<div style="text-align:center;">[[Archivo:Foro_Suscripción.png]]</div> | |||
<br> | |||
:: - A continuación en el apartado “archivo adjunto” podemos incluir cualquier tipo de documentación que queramos agregar de manera adjunta mensaje del foro, para ello tenemos dos opciones a través de la cuales podemos adjuntar la documentación. | |||
<br> | |||
:: - La primera opción “'''Agregar'''”, seleccionamos el archivo que queramos subir. | |||
<div style="text-align:center;">[[Archivo:T.foro_20.png]]</div> | |||
<br> | |||
<br> | |||
:: - Con la segunda opción podemos “'''arrastrar y soltar archivos'''” para añadirlos a nuestro mensaje en el foro: | |||
<div style="text-align:center;">[[Archivo:T.foro_21.png]]</div> | |||
<br> | |||
<br> | |||
:: - Para finalizar, pulsamos la pestaña “'''Enviar al foro'''”. | |||
<div style="text-align:center;">[[Archivo:Foro_Enviar.png]]</div> | |||
<br> | |||
<br> | |||
<br> | |||
[https://campusvirtual.unex.es/docs/index.php?title=Foro Foro] | |||
Revisión actual - 12:00 20 nov 2017
Tras guardar los cambios y mostrar en el foro, podemos ver los diferentes foros donde podemos hacer nuestras contribuciones a través de nuestros mensajes:
1. Foro Novedades
El primer tipo de foro, viene creado por defecto en cada aula virtual y es el foro “Novedades” este foro es unidireccional, es decir, solamente el profesorado puede incluir mensajes en él, que será enviado automáticamente a cada alumno/a a su correo.
- - Para dejar un nuevo comentario pulsamos sobre la pestaña Añadir un nuevo tema.
- - Y se nos abrirá el siguiente editor.
- - En esta pantalla de edición podemos incluir nuestro mensaje, para ello tenemos habilitados diferentes campos.
Nota: Recuerde que los campos marcados con asterisco rojo (*) son campos obligatorios.
- - El campo Asunto es de carácter obligatorio y en él incluiremos un mensaje que englobe o describa de manera breve y concisa el contenido del mensaje.
- - El siguiente campo, “mensaje” ,también es de carácter obligatorio, en él incluiremos el mensaje que queremos transmitir a alumnado a través del foro. Si pulsamos en el cuadro que aparece en la esquina superior izquierda, podemos activar nuevas herramientas de escritura para realizar nuestras aportaciones.
- - En el apartado Archivo adjunto podemos incluir cualquier tipo de documentación, para ello tenemos dos opciones:
- - La primera opción es “Agregar”, pulsamos sobre ella, seleccionamos el archivo que deseamos introducir y finalmente lo subimos a la plataforma.
- - Con la segunda opción podemos “Arrastrar y soltar archivos” para añadirlos a nuestro mensaje en el foro:
- - Para finalizar pulsamos la pestaña “Enviar al foro”.
2. Cada persona plantea un tema
Cada persona puede plantear un nuevo tema de debate (y todos pueden responder).
Esta modalidad es útil cuando usted quiere que cada estudiante empiece una discusión sobre, por ejemplo, las reflexiones que les sugiere el tema de la semana, y que todos los demás le respondan.
- - Si hacemos clic sobre él nos aparecerá la pantalla global del foro donde se encuentran los diferentes temas de discusión.
- - Para dejar un nuevo comentario pulsamos sobre la pestaña “Añadir un nuevo tema”.
- - A continuación se nos abrirá el siguiente editor.
- - En esta pantalla de edición podemos incluir nuestro mensaje, para ello tenemos habilitado diferentes campos:
Nota: Recuerda que los campos marcados en rojo son campos obligatorios.
- - El campo Asunto es de carácter obligatorio, en él incluiremos un mensaje que englobe o describa de manera breve y concisas el contenido del mensaje.
- - El siguiente campo “mensaje” también es de carácter obligatorio, aquí es donde incluiremos el mensaje que queremos transmitir al alumnado a través del foro.
- - A continuación, podemos incluir cualquier tipo de documentación que queramos agregar de manera adjunta, para ello tenemos dos opciones:
- - “Agregar”, en ella podemos seleccionar el archivo que queremos subir.
- - “Arrastrar y soltar archivos” para añadirlos a nuestro mensaje en el foro directamente.
- - Debemos finalizar haciendo clic “Enviar al foro”.
3. Debate sencillo
Es simplemente un intercambio de ideas sobre un solo tema, todo en una página. Útil para debates cortos y concretos.
- - Si hacemos clic sobre él nos aparecerá la siguiente pantalla.
- - A continuación veremos el mensaje sobre el que podemos editar o responder.
- - En la parte superior derecha de la pantalla nos encontramos con este desplegable, si hacemos clic sobre él tendremos varias opciones de ordenar las contribuciones al foro.
- 1. Ordenar desde el más antiguo.
- 2. Ordenar desde el más reciente.
- 3. Mostrar respuestas por rama.
- 4. Mostrar respuestas anidadas.
- - Para realizar cualquier nueva contribución al foro pulsamos sobre responder y se nos abrirán las siguientes opciones:
Nota: Recuerda que los campos marcados en rojo son campos obligatorios.
- - El campo asunto es de carácter obligatorio y en él incluiremos un mensaje que englobe o describa de manera breve y concisa el contenido del mensaje.
- - El siguiente campo “mensaje” también es de carácter obligatorio y aquí es donde incluiremos el mensaje que queremos transmitir al alumnado a través del foro.
- - A continuación, nos encontramos con una casilla en la que debemos elegir si deseamos o no que nos envíen una copia del foro a nuestro correo:
- - En el apartado archivo adjunto podemos incluir cualquier tipo de documentación que queramos adjuntar, para ello tenemos dos opciones:
- - La primera opción “Agregar”, pulsamos sobre ella, después seleccionamos el archivo que queramos incorporar.
- - Con la segunda opción podemos “Arrastrar y soltar archivos” para añadirlos a nuestro mensaje en el foro.
- - Para finalizar y que nuestro mensaje se incluya en el foro hacemos pulsamos la pestaña “Enviar al foro”.
4. Foro Pregunta y Respuesta
Los estudiantes primero deben fijar sus puntos de vista antes de ver los mensajes de los demás.
- •¿Cómo crear una pregunta?
- - Para crear una pregunta y que después puedan responder todos participantes, primero debemos entrar en el foro de pregunta y respuesta. A continuación pinchar en “Añadir una nueva pregunta”.
- - Hacemos clic en añadir nueva pregunta y se nos abrirán las siguientes opciones para poder realizar nuestra pregunta y agregarla al foro.
- - En esta pantalla de edición podemos incluir nuestra pregunta, y para ello tenemos habilitado diferentes campos:
Nota: Recuerda que los campos marcados en rojo son campos obligatorios.
- - En el campo asunto es de carácter obligatorio y en él incluiremos un mensaje que en englobe o describa de manera breve y concisa el contenido del mensaje.
- - El siguiente campo “mensaje” también es de carácter obligatorio y aquí es donde incluiremos el mensaje de respuesta que queremos transmitir al foro.
- - En el campo suscripción podemos decidir si deseamos o no recibir una copia de cada mensaje que introduzcan en el foro a nuestro correo de la Unex.
- - A continuación en el apartado “archivo adjunto” podemos incluir cualquier tipo de documentación que queramos agregar de manera adjunta mensaje del foro, para ello tenemos dos opciones a través de la cuales podemos adjuntar la documentación.
- - La primera opción “Agregar”, pulsamos sobre ella, después seleccionamos el archivo que queramos incorporar al foro de entre nuestra documentación y finalmente subimos el archivo
- - Con la segunda opción podemos “arrastrar y soltar archivos” para añadirlos a nuestro mensaje en el foro.
- - Para finalizar y que nuestro mensaje se incluya en el foro hacemos pulsamos la pestaña “Enviar al foro”.
- •¿Cómo responder una pregunta?
Para responder una pregunta creada en el foro de pregunta respuesta:
- - Primero hacemos clic en la pregunta que queremos responder
- - Para responder hacemos clic en responder, recuerda que primero deberás responder a la pregunta para poder ver las respuestas de los demás.
- - Hacemos clic en responder y se nos abrirán las siguientes opciones para poder dejar nuestro mensaje en el foro
- - En esta pantalla de edición podemos incluir nuestro mensaje para ello tenemos habilitado diferentes campos que nos ayudarán a ello.
Nota: Recuerda que los campos marcados en rojo son campos obligatorios.
- - En el campo respuesta es de carácter obligatorio el asunto y es aconsejable que dejemos el mensaje de referencia.
- - El siguiente campo “mensaje” también es de carácter obligatorio y aquí es donde incluiremos el mensaje de respuesta que queremos transmitir.
- - En el campo suscripción podemos decidir si deseamos o no recibir una copia de cada mensaje que introduzcan en el foro a nuestro correo de la Unex.
- - A continuación en el apartado “archivo adjunto” podemos incluir cualquier tipo de documentación que queramos agregar de manera adjunta, para ello tenemos dos opciones:
- - La primera opción “Agregar”, pulsamos sobre ella, después seleccionamos el archivo que queramos incorporar al foro.
- - Con la segunda opción podemos “arrastrar y soltar archivos” para añadirlos a nuestro mensaje en el foro.
- - Para finalizar pulsamos la pestaña “Enviar al foro”.
5. Foro General con formato de Blog
- Se trata de un foro abierto donde cualquiera puede iniciar un nuevo debate en cualquier momento y en el que los temas de discusión se muestran en una página con enlaces: "Discute este tema".
- - Si hacemos clic sobre él nos aparecerá la siguiente pantalla:
- - Hacemos clic en responder y se nos abrirán las siguientes opciones para poder dejar nuestro mensaje en el foro:
- - En esta pantalla de edición podemos incluir nuestro mensaje, para ello tenemos habilitado diferentes campos:
Nota: Recuerda que los campos marcados en rojo son campos obligatorios.
- - El campo Asunto es de carácter obligatorio y en él incluiremos un mensaje que englobe o describa de manera breve y concisas el contenido del mensaje.
- - El siguiente campo, “mensaje” también es de carácter obligatorio y aquí es donde incluiremos el mensaje que queremos transmitir a alumnado a través del foro.
- - En el apartado archivo adjunto podemos incluir cualquier tipo de documentación que queramos adjuntar, para ello tenemos dos opciones:
- - La primera opción “Agregar”, pulsamos sobre ella y seleccionamos el archivo que queramos subir.
- - Con la segunda opción podemos “arrastrar y soltar archivos” para añadirlos a nuestro mensaje en el foro:
- - Para finalizar pulsamos la pestaña “Enviar al foro”.
6. Foro para uso General
- Es un foro abierto donde cualquiera puede empezar un nuevo tema de debate en cualquier momento. Este es el foro más adecuado, para uso general.
- - Si hacemos clic sobre él nos aparecerá la siguiente pantalla:
- - Hacemos clic en añadir un nuevo tema de discusión o en responder en un tema ya creado, y se nos abrirán las siguientes opciones para poder dejar nuestro mensaje en el foro.
- - En esta pantalla de edición podemos incluir nuestro mensaje, para ello tenemos habilitado diferentes campos que nos ayudarán a ello.
Nota: Recuerda que los campos marcados en rojo son campos obligatorios.
- - En el campo asunto, es de carácter obligatorio.
- - El siguiente campo “mensaje” también es de carácter obligatorio y aquí es donde incluiremos el mensaje que queremos transmitir o la respuesta a través del foro.
- - En el campo suscripción podemos decidir si deseamos o no recibir una copia de cada mensaje que introduzcan en el foro a nuestro correo de la UEx.
- - A continuación en el apartado “archivo adjunto” podemos incluir cualquier tipo de documentación que queramos agregar de manera adjunta mensaje del foro, para ello tenemos dos opciones a través de la cuales podemos adjuntar la documentación.
- - La primera opción “Agregar”, seleccionamos el archivo que queramos subir.
- - Con la segunda opción podemos “arrastrar y soltar archivos” para añadirlos a nuestro mensaje en el foro:
- - Para finalizar, pulsamos la pestaña “Enviar al foro”.