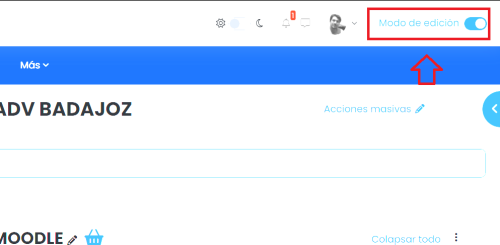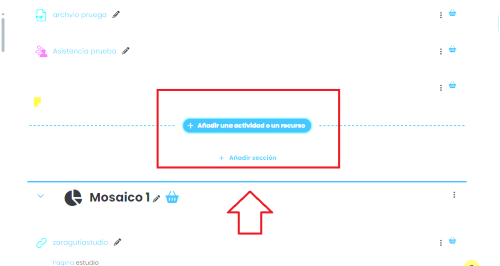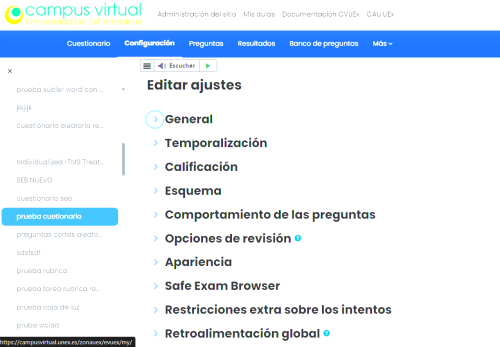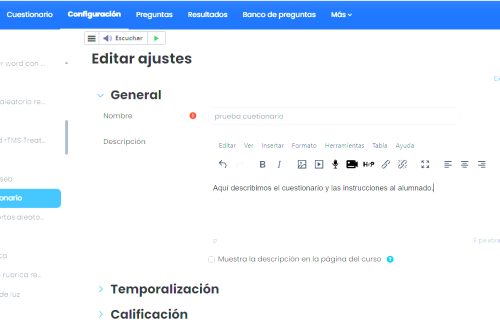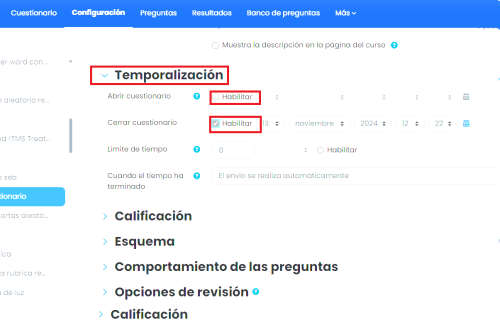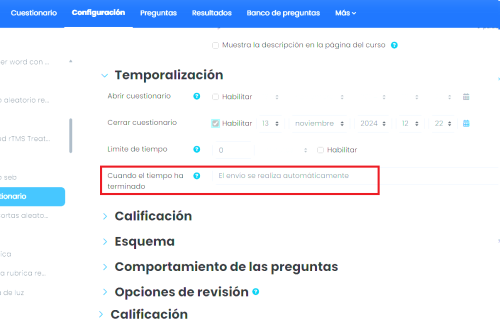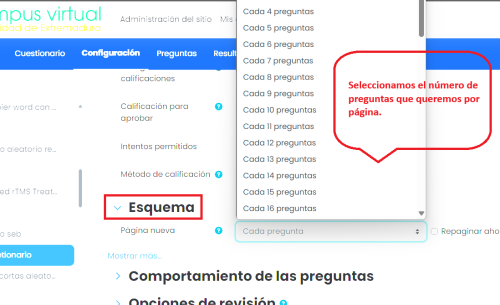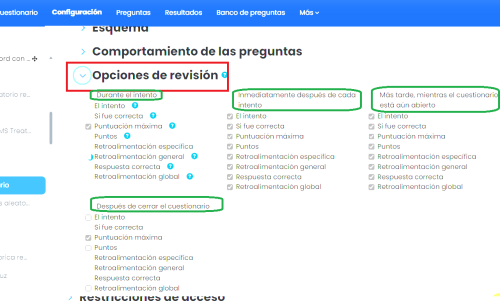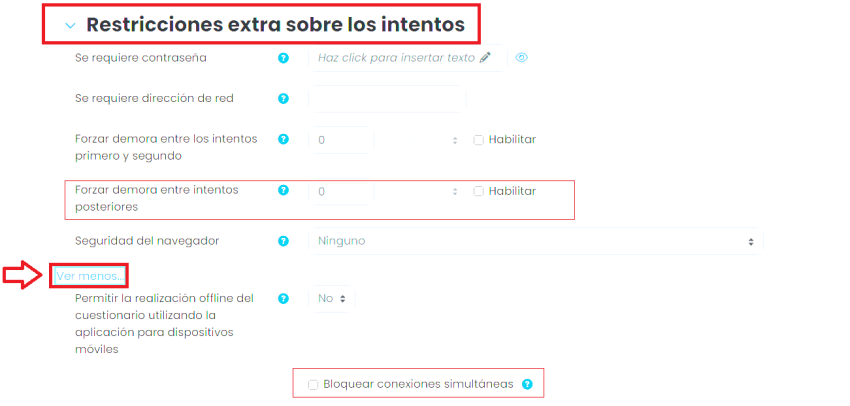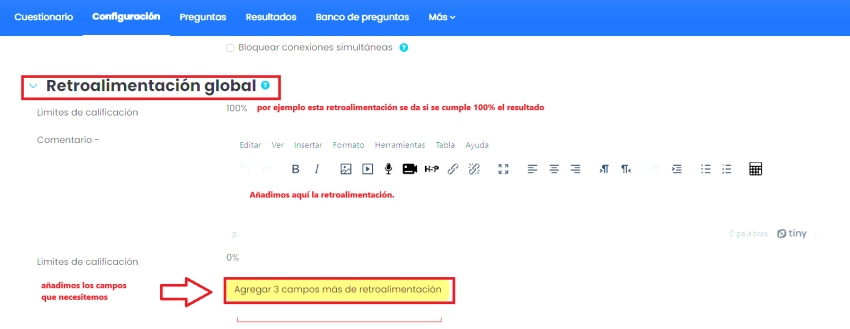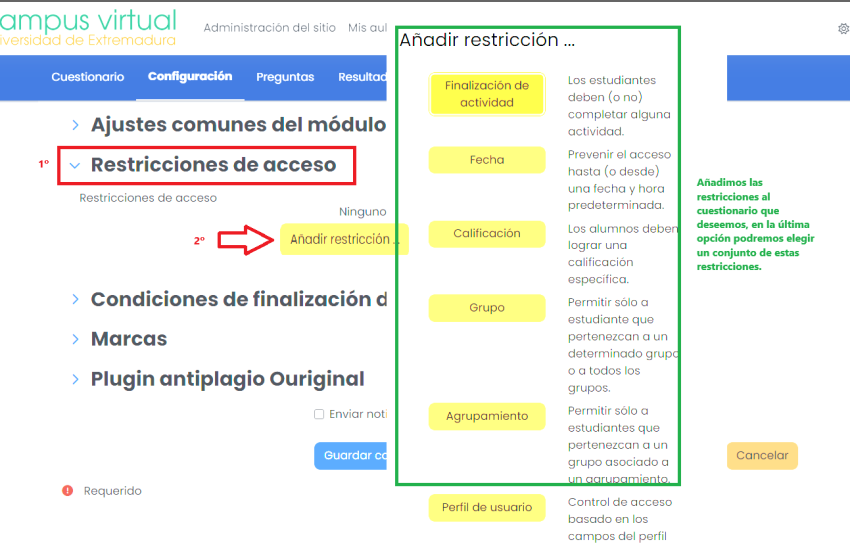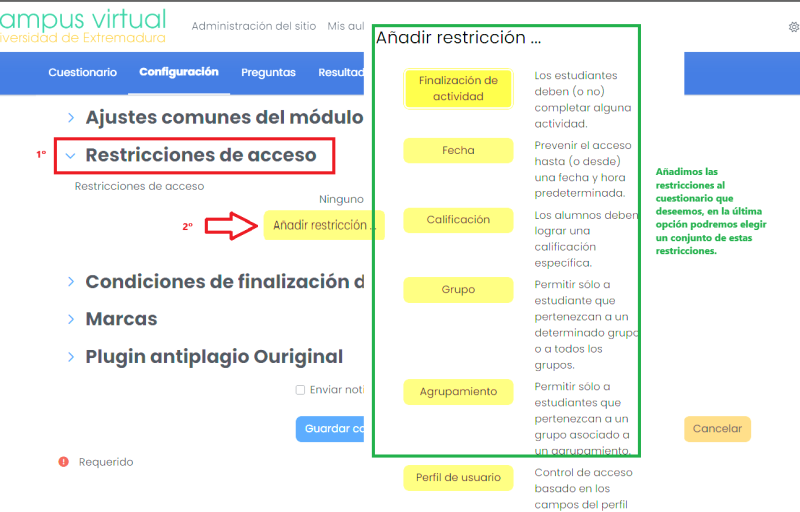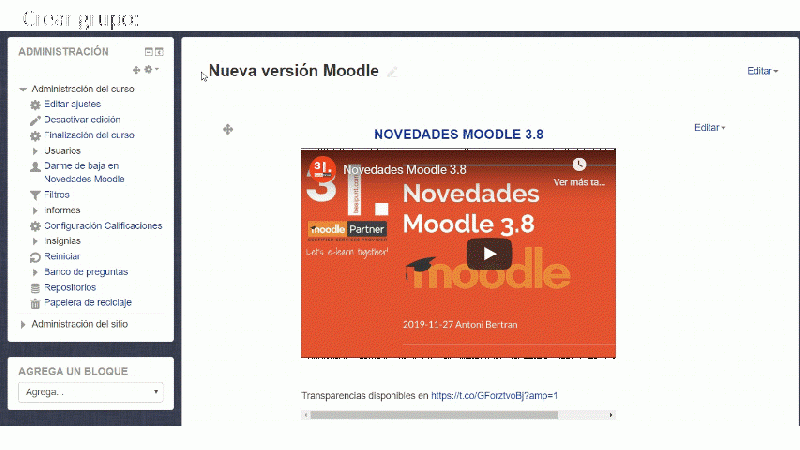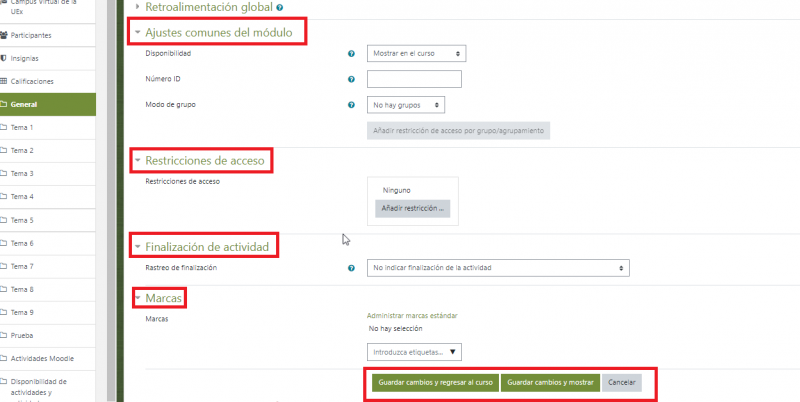Configuración de un Cuestionario
Ir a la navegación
Ir a la búsqueda
Cómo añadir la actividad cuestionario:
- La actividad Cuestionario permite al docente diseñar y plantear cuestionarios con preguntas tipo: opción múltiple, verdadero/falso, coincidencia, respuesta corta y respuesta numérica.
- Lo primero que tenemos que hacer para agregar un Cuestionario a un Aula o Espacio virtual es Activar edición:
- A continuación, haremos clic en Añadir una actividad o un recurso en uno de los temas o bloques disponibles y que estará en la parte inferior de dicha sección:
- Finalmente, seleccionamos el módulo de Cuestionario y haremos clic en Agregar:
- Tras seleccionar la creación del cuestionario, procederemos a la configuración del mismo.
Debemos rellenar y modelar los siguientes apartados:
Configuración General
- Podrás establecer un nombre para el cuestionario y una breve descripción del mismo.
Temporalización
- Podrás determinar la fecha de apertura y cierre del cuestionario, el límite de tiempo para realizarlo, y seleccionar el destino del cuestionario una vez realizado y la fecha límite para el envío.
Esquema
- Puedes determinar la paginación del cuestionario (numéro de preguntas por página), y el modo de navegación entre las páginas: libre o secuencial.
Comportamiento de las Preguntas
- Podemos establecer el sistema de ordenación de las preguntas, el método de interacción con las preguntas y el feedback proporcionado.
- Comportamiento de las preguntas: Modo adaptativo (con penalización), modo adaptativo (sin penalización), realimentación posterior al intento, retroalimentación diferida, retroalimentación inmediata, retroalimentación inmediata con CBM e interactiva con varios intentos.
Opciones de revisión
- Estas opciones controlan qué información pueden ver los estudiantes cuando revisan un intento del cuestionario o cuando consultan los informes del cuestionario.
MÁS INFORMACIÓN EN ESTA PÁGINA: Opciones de revisión
Apariencia
- Esta opción permite establecer el número de decimales en la calificación, entre otros.
- “Decimales en las calificaciones de las preguntas”: Fija el número de decimales en la calificación de las preguntas individuales.
Restricciones extras sobre los intentos
- Podrás restringir el acceso al cuestionario a través de una contraseña, así como determinar un tiempo antes de que el estudiante pueda realizar un nuevo intento.
- * Permitir que la prueba se intente sin conexión con la aplicación móvil: si está habilitado, un usuario de la aplicación móvil puede descargar el cuestionario e intentarlo fuera de línea.
- Nota: No es posible que una prueba se intente fuera de línea si tiene un límite de tiempo, o requiere una dirección de red, o utiliza cualquier comportamiento de pregunta que no sea la retroalimentación diferida (con o sin CBM). También bloquear que haya conexiones simultáneas al cuestionario.
- * Permitir que la prueba se intente sin conexión con la aplicación móvil: si está habilitado, un usuario de la aplicación móvil puede descargar el cuestionario e intentarlo fuera de línea.
¡IMPORTANTE! Bloquear conexiones concurrentes:
CONSULTA ESTA PÁGINA PARA MÁS INFORMACIÓN: Bloquear conexiones de un mismo usuario desde diferentes dispositivos.
En este vídeo mostramos cómo activar esta opción:
VÍDEO TUTORIAL Link al vídeo en Youtube.
Retroalimentación Global
- Consiste en un texto que se muestra al estudiante una vez que ha completado un intento de resolver el cuestionario. El texto puede depender de la calificación que el/la estudiante haya obtenido.
Ajustes comunes del módulo
- Podrás establecer los grupos y agrupamientos en relación al cuestionario, así como hacerlo visible para el alumnado.
- Ítems comunes al resto de actividades (Disponibilidad, número ID, modo de grupo, agrupamiento)
Restricciones de Acceso
- Permite establecer nuevas restricciones de acceso al cuestionario.
Un ejemplo de restricción muy utilizada sería, por ejemplo:
CREAR GRUPO Y ACTIVIDAD RESTRINGIDA A UN GRUPO:
CONSULTA ESTA PÁGINA PARA MÁS INFORMACIÓN: Restringir el cuestionario a un grupo de estudiantes.
Finalización de la Actividad
- Por último, podrás establecer los requisitos necesarios para finalizar el cuestionario. Para terminar, haz clic en Guardar cambios.