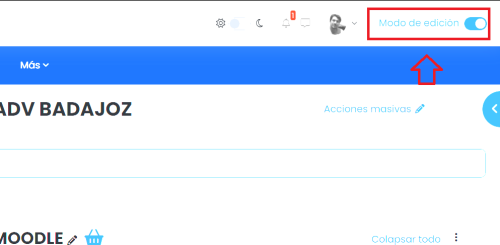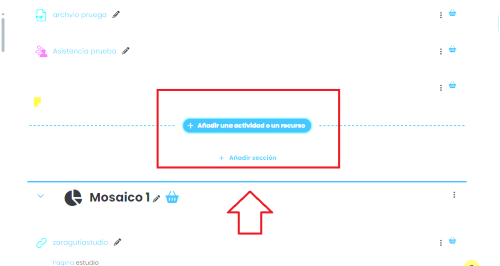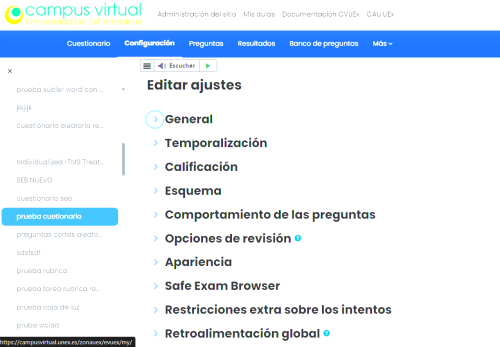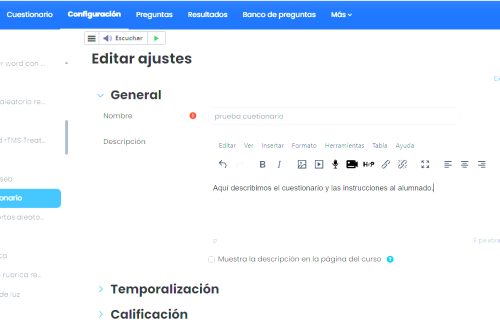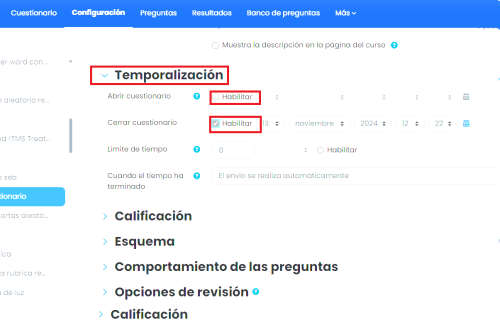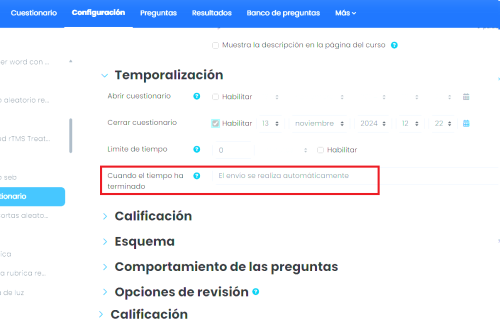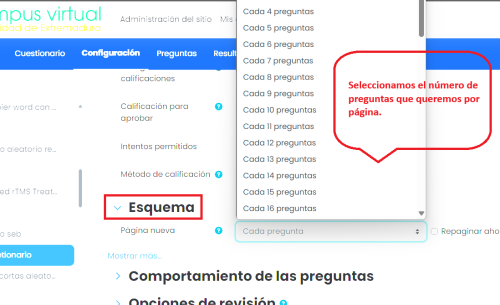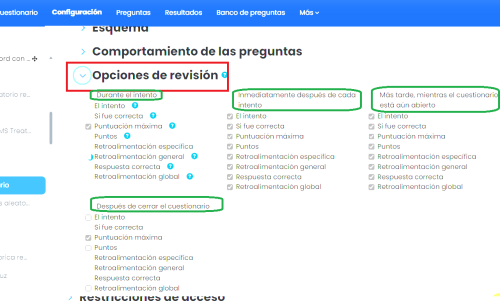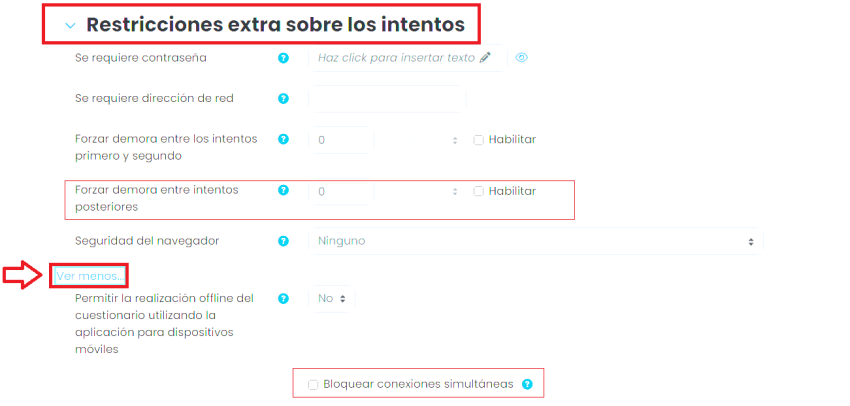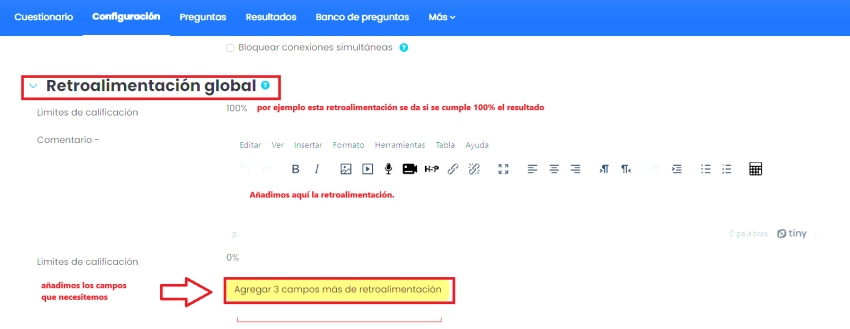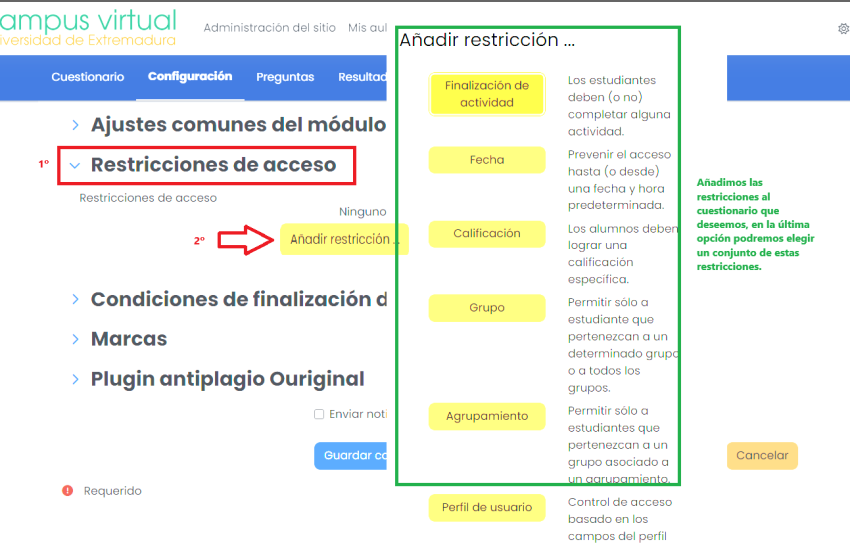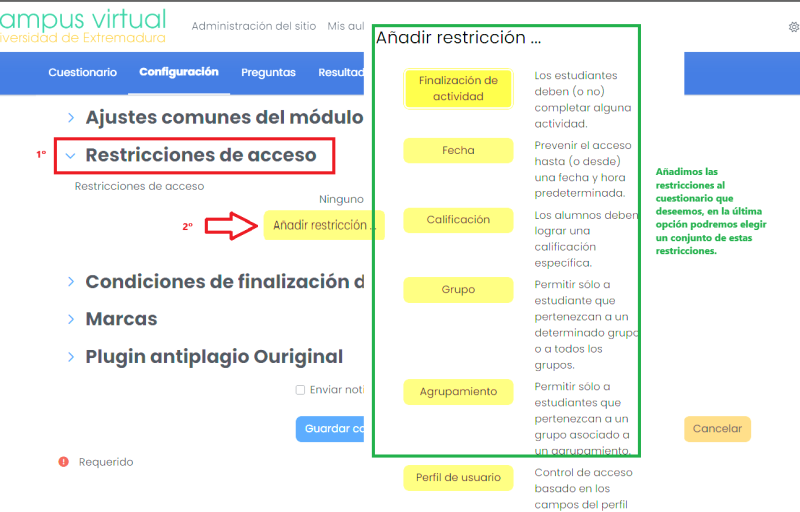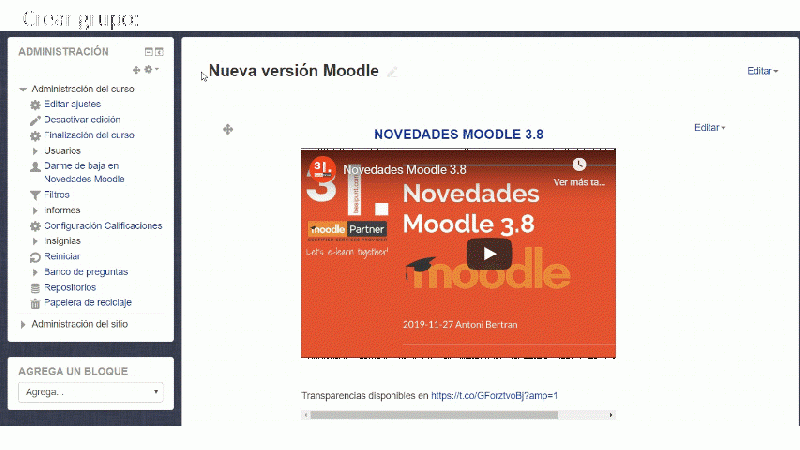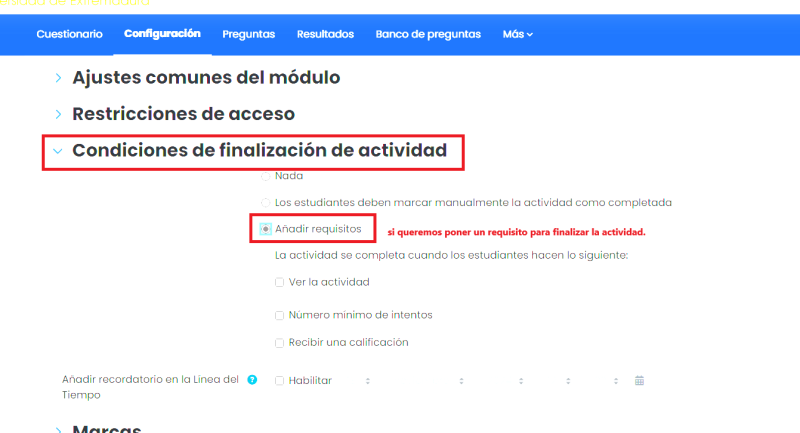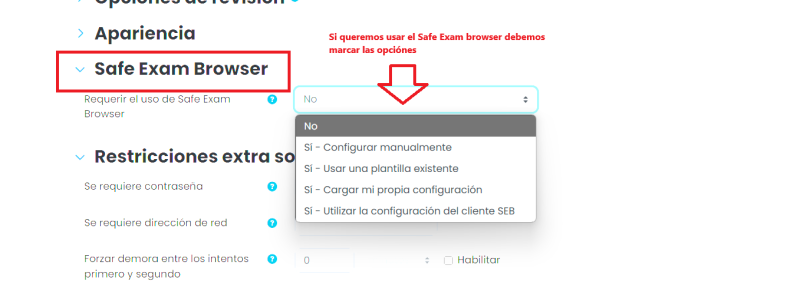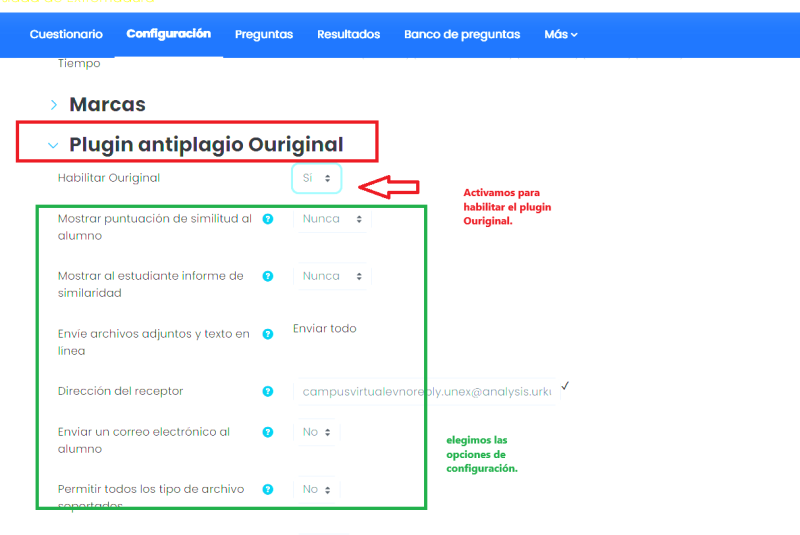Configuración de un Cuestionario
Cómo añadir la actividad cuestionario:
- La actividad Cuestionario permite al docente diseñar y plantear cuestionarios con preguntas tipo: opción múltiple, verdadero/falso, coincidencia, respuesta corta y respuesta numérica.
- Lo primero que tenemos que hacer para agregar un Cuestionario a un Aula o Espacio virtual es Activar edición:
- A continuación, haremos clic en Añadir una actividad o un recurso en uno de los temas o bloques disponibles y que estará en la parte inferior de dicha sección:
- Finalmente, seleccionamos el módulo de Cuestionario y haremos clic en Agregar:
- Tras seleccionar la creación del cuestionario, procederemos a la configuración del mismo.
Debemos rellenar y modelar los siguientes apartados:
Configuración General
- Podrás establecer un nombre para el cuestionario y una breve descripción del mismo.
Temporalización
- Podrás determinar la fecha de apertura y cierre del cuestionario, el límite de tiempo para realizarlo, y seleccionar el destino del cuestionario una vez realizado y la fecha límite para el envío.
Esquema
- Puedes determinar la paginación del cuestionario (numéro de preguntas por página), y el modo de navegación entre las páginas: libre o secuencial.
Comportamiento de las Preguntas
- Podemos establecer el sistema de ordenación de las preguntas, el método de interacción con las preguntas y el feedback proporcionado.
- Comportamiento de las preguntas: Modo adaptativo (con penalización), modo adaptativo (sin penalización), realimentación posterior al intento, retroalimentación diferida, retroalimentación inmediata, retroalimentación inmediata con CBM e interactiva con varios intentos.
Opciones de revisión
- Estas opciones controlan qué información pueden ver los estudiantes cuando revisan un intento del cuestionario o cuando consultan los informes del cuestionario.
MÁS INFORMACIÓN EN ESTA PÁGINA: Opciones de revisión
Apariencia
- Esta opción permite establecer el número de decimales en la calificación, entre otros.
- “Decimales en las calificaciones de las preguntas”: Fija el número de decimales en la calificación de las preguntas individuales.
Restricciones extras sobre los intentos
- Podrás restringir el acceso al cuestionario a través de una contraseña, así como determinar un tiempo antes de que el estudiante pueda realizar un nuevo intento.
- * Permitir que la prueba se intente sin conexión con la aplicación móvil: si está habilitado, un usuario de la aplicación móvil puede descargar el cuestionario e intentarlo fuera de línea.
- Nota: No es posible que una prueba se intente fuera de línea si tiene un límite de tiempo, o requiere una dirección de red, o utiliza cualquier comportamiento de pregunta que no sea la retroalimentación diferida (con o sin CBM). También bloquear que haya conexiones simultáneas al cuestionario.
- * Permitir que la prueba se intente sin conexión con la aplicación móvil: si está habilitado, un usuario de la aplicación móvil puede descargar el cuestionario e intentarlo fuera de línea.
¡IMPORTANTE! Bloquear conexiones concurrentes:
CONSULTA ESTA PÁGINA PARA MÁS INFORMACIÓN: Bloquear conexiones de un mismo usuario desde diferentes dispositivos.
En este vídeo mostramos cómo activar esta opción:
VÍDEO TUTORIAL Link al vídeo en Youtube.
Retroalimentación Global
- Consiste en un texto que se muestra al estudiante una vez que ha completado un intento de resolver el cuestionario. El texto puede depender de la calificación que el/la estudiante haya obtenido.
Ajustes comunes del módulo
- Podrás establecer los grupos y agrupamientos en relación al cuestionario, así como hacerlo visible para el alumnado.
- Ítems comunes al resto de actividades (Disponibilidad, número ID, modo de grupo, agrupamiento)
Restricciones de Acceso
- Permite establecer nuevas restricciones de acceso al cuestionario.
Un ejemplo de restricción muy utilizada sería, por ejemplo:
CREAR GRUPO Y ACTIVIDAD RESTRINGIDA A UN GRUPO:
CONSULTA ESTA PÁGINA PARA MÁS INFORMACIÓN: Restringir el cuestionario a un grupo de estudiantes.
Finalización de la Actividad
- Por último, podrás establecer los requisitos necesarios para finalizar el cuestionario. Para terminar, haz clic en Guardar cambios.
Safe Exam Browser
Es un plugin instalado en Moodle, que nos permite que el alumno sólo vea en su computadora, el cuestionario, cerrando todo el software restante (o el que elijamos que vea según la configuración).
Este plugin lo detallamos más en SAFE EXAM BROWSER
Antiplagio Ouriginal
Es un plugin instalado en Moodle, que nos permite activar en el cuestionario la herramienta antiplagio Ouriginal, por ejemplo en preguntas tipo Ensayo, nos aseguramos de que el alumno no ha copiado de una fuente externa.
Este plugin lo detallamos más en [1]