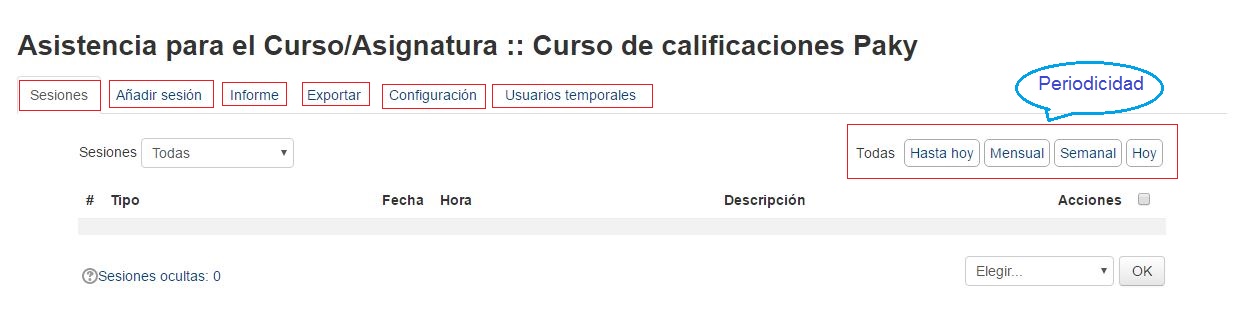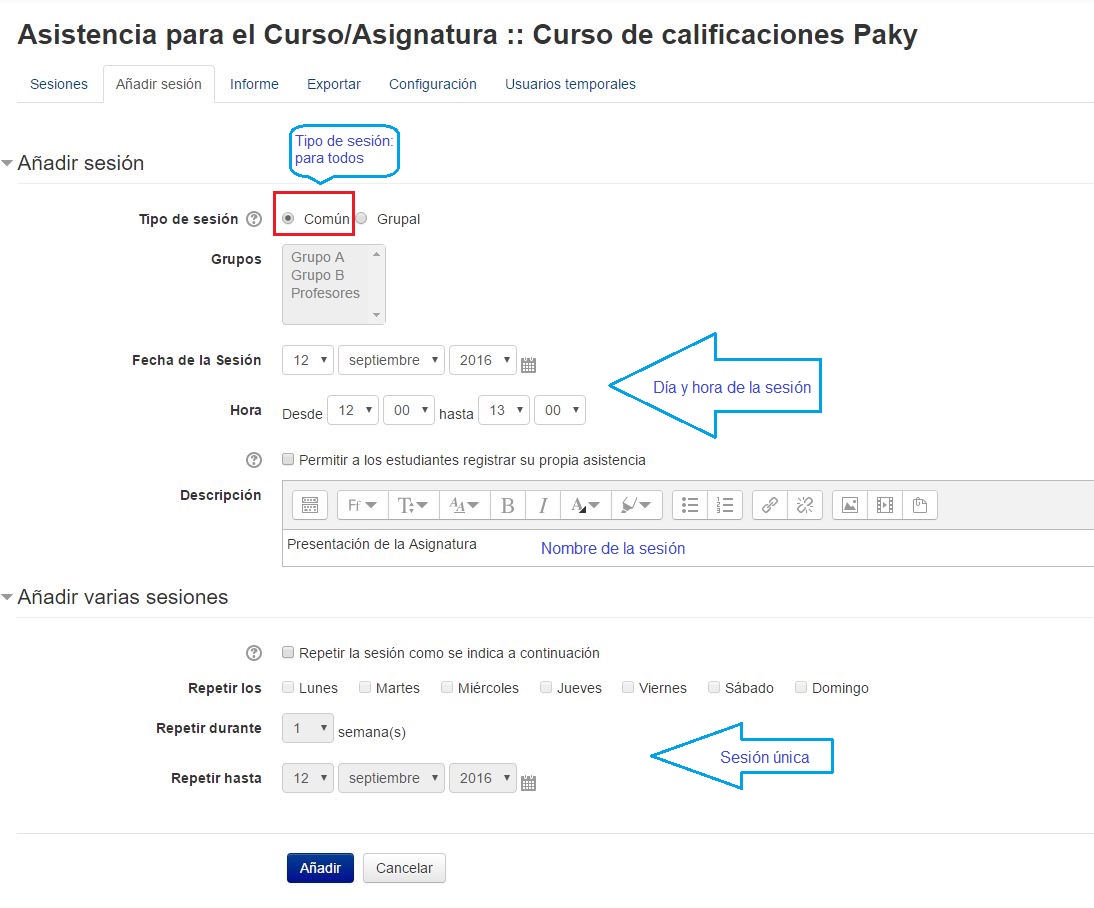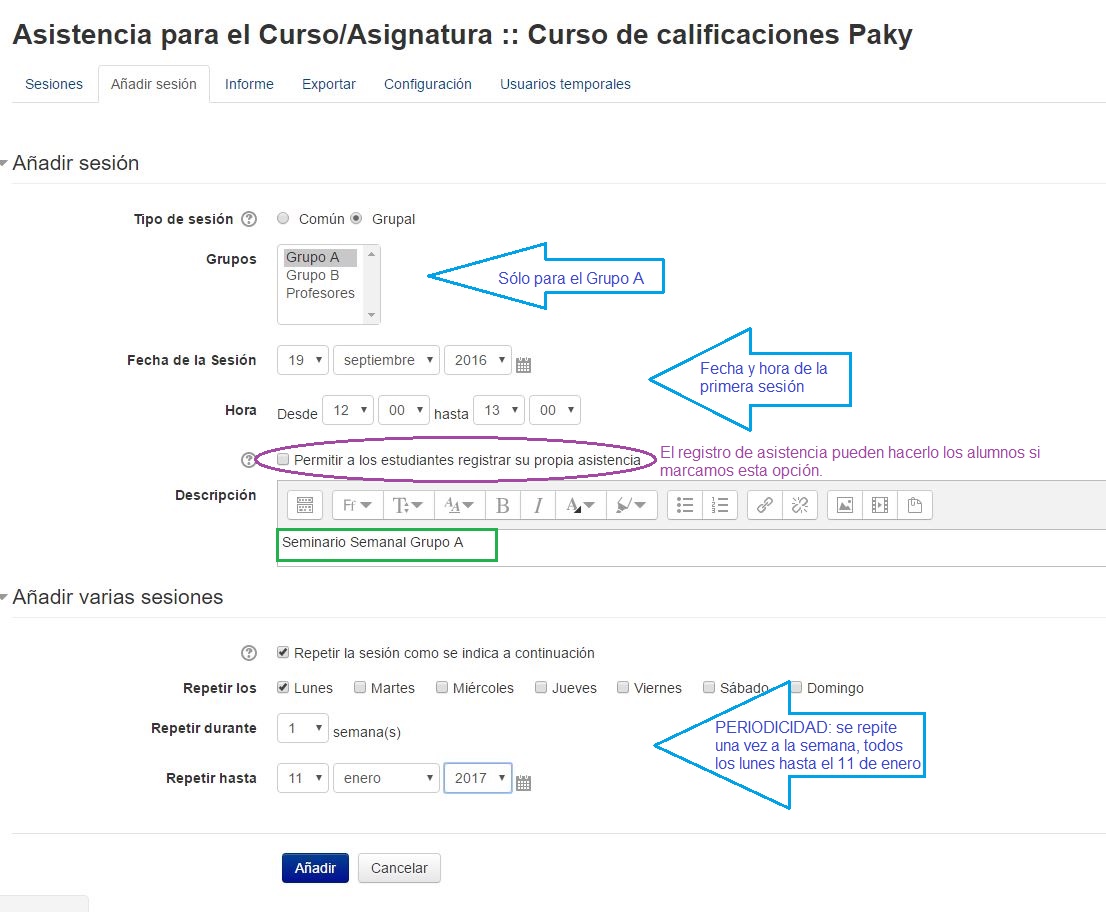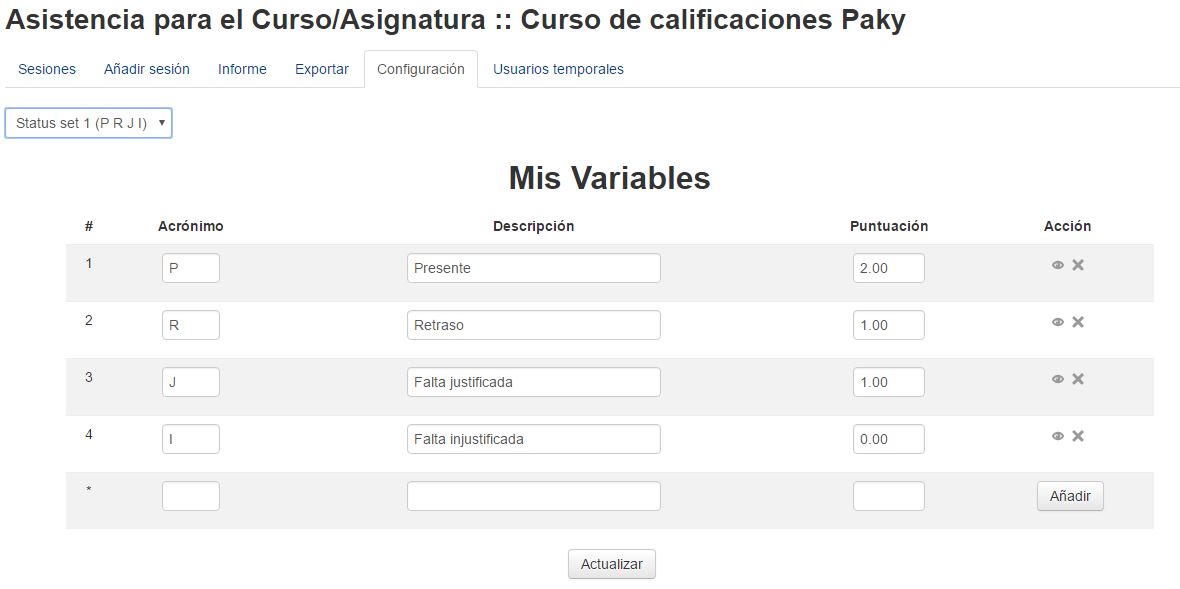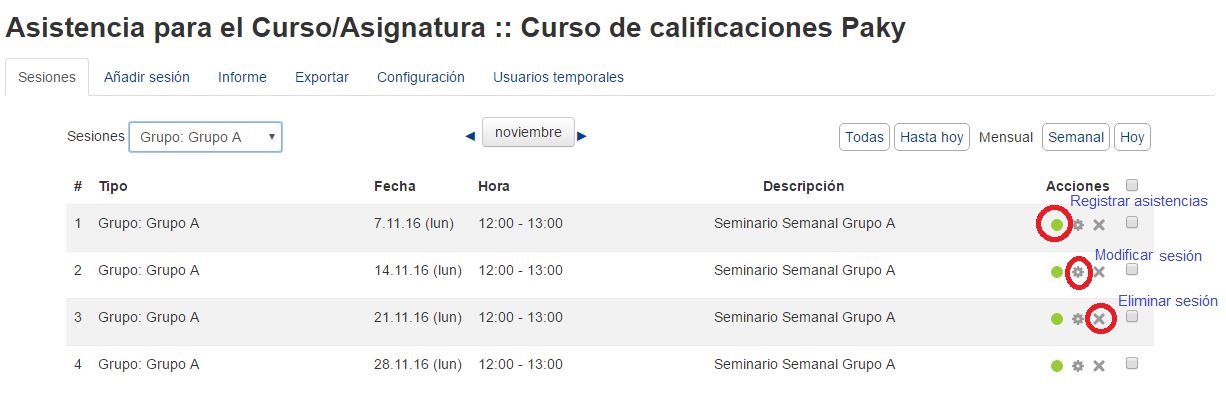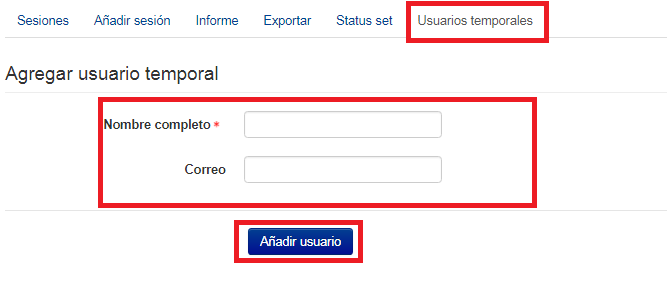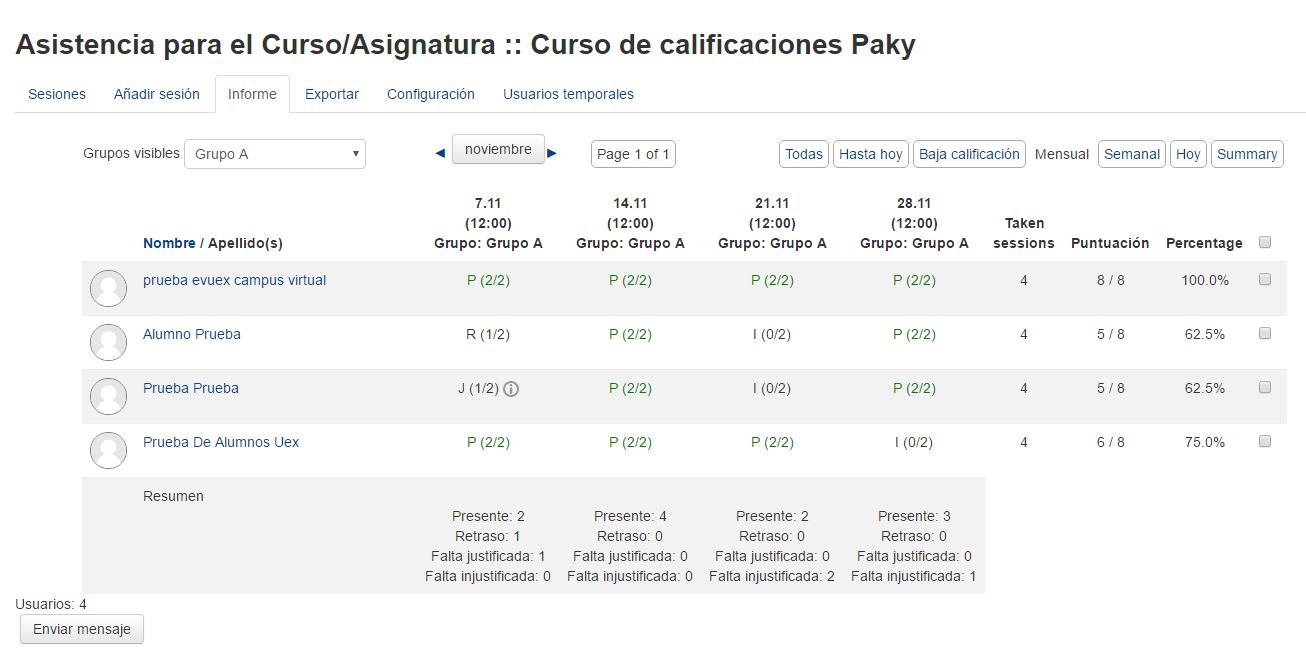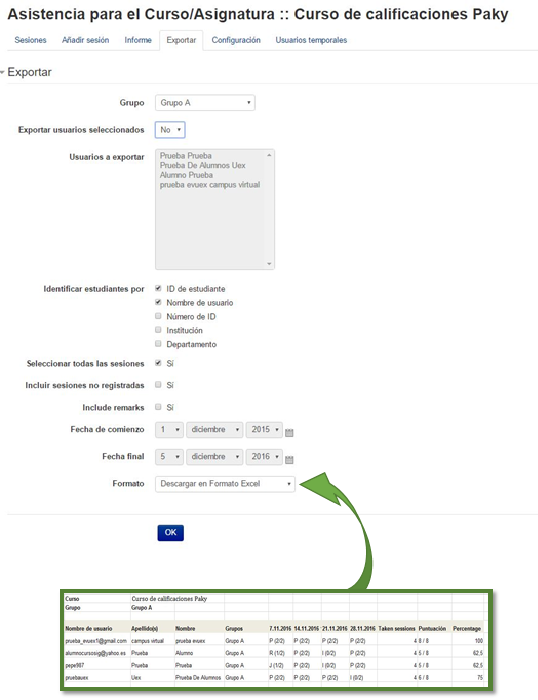Diferencia entre revisiones de «Administrar actividad de Asistencia»
Sin resumen de edición |
Sin resumen de edición |
||
| (No se muestran 12 ediciones intermedias de 2 usuarios) | |||
| Línea 1: | Línea 1: | ||
[https://campusvirtual.unex.es/docs/index.php?title=Asistencia Asistencia] | |||
<p>Una vez | <p></p><p><span class="" style="color: rgb(0, 0, 102);"><span class="" style="font-size: medium;">Una vez que sigamos los pasos para crear la </span><b><span class="" style="font-size: medium;">Actividad Asistencia</span></b><span class="" style="font-size: medium;">, aparecen seis pestañas que permiten personalizarla:</span> | ||
< | <br> | ||
<div style="text-align:center;">[[Archivo:AsistenciaInicial.jpg]]</div> | |||
<br> | |||
< | <span class="" style="font-size: medium;"><span class="" style="color: rgb(0, 0, 102);">En primer lugar, hacemos click en la pestaña “<b>Añadir sesión</b>” para crear una nueva sesión. En la imagen se muestra la configuración de una sesión común y única para todos los miembros </span> | ||
< | <br> | ||
< | <div style="text-align:center;">[[Archivo:AñadirSesionComun.jpg]]</div> | ||
<br> | |||
< | <span class="" style="font-size: medium;"><span class="" style="color: rgb(0, 0, 102);">En esta otra imagen se muestra la configuración de una sesión de periodicidad semanal, hasta una fecha concreta, por grupos (sólo para el Grupo A, en este caso): </span> | ||
<br> | |||
<div style="text-align:center;">[[Archivo:SesionSemanalGrupal.jpg]]</div> | |||
<br> | |||
< | <span class="" style="font-size: medium;"><span class="" style="color: rgb(0, 0, 102);">Una vez creada la sesión podemos, por ejemplo, cambiar o configurar la puntuación de la misma: | ||
<br> | |||
<div style="text-align:center;">[[Archivo:PuntuarAsistencia.jpg]]</div> | |||
<br> | |||
< | <span class="" style="font-size: medium;"><span class="" style="color: rgb(0, 0, 102);">En la pestaña “Sesiones”, podemos ver todas las sesiones creadas, y podemos visualizarlas por grupo, y por periodo de tiempo (todas, hasta la fecha actual, por semana, por mes, o en el día actual). En esta misma pestaña “Sesiones”, podemos registrar la asistencia o no del alumnado (click en el botón verde de la sesión), modificar la sesión (cambiarla de día o de hora), o eliminarla:</span> | ||
< | <br> | ||
<div style="text-align:center;">[[Archivo:VisualizarSesiones.jpg]]</div> | |||
<br> | |||
< | <span class="" style="font-size: medium;"><span class="" style="color: rgb(0, 0, 102);">Con está nueva opción podemos añadir a usuarios temporales y tener en cuenta su asistencia, sólo necesitamos su nombre y correo electrónico:</span> | ||
< | <br> | ||
<div style="text-align:center;">[[Archivo:Usuario tempoiral.png]]</div> | |||
<br> | |||
< | |||
<span class="" style="font-size: medium;"><span class="" style="color: rgb(0, 0, 102);">En la pestaña “Informe” nos devuelve un informe de asistencias por sesiones y alumnos, y también podemos restringirlo por grupos o periodo:</span> | |||
<br> | |||
<div style="text-align:center;">[[Archivo:InformeAsistencia.jpg]]</div> | |||
<br> | |||
<span class="" style="font-size: medium;"><span class="" style="color: rgb(0, 0, 102);">Finalmente, podemos “E<b>xportar”</b> un informe de las sesiones en un fichero de formato hoja de cálculo (.xlsx):</span> | |||
<br> | |||
<div style="text-align:center;">[[Archivo:ExportarExcel.png]]</div> | |||
<br> | |||
</span> | |||
Revisión actual - 09:23 5 feb 2018
Una vez que sigamos los pasos para crear la Actividad Asistencia, aparecen seis pestañas que permiten personalizarla:
En primer lugar, hacemos click en la pestaña “Añadir sesión” para crear una nueva sesión. En la imagen se muestra la configuración de una sesión común y única para todos los miembros
En esta otra imagen se muestra la configuración de una sesión de periodicidad semanal, hasta una fecha concreta, por grupos (sólo para el Grupo A, en este caso):
Una vez creada la sesión podemos, por ejemplo, cambiar o configurar la puntuación de la misma:
En la pestaña “Sesiones”, podemos ver todas las sesiones creadas, y podemos visualizarlas por grupo, y por periodo de tiempo (todas, hasta la fecha actual, por semana, por mes, o en el día actual). En esta misma pestaña “Sesiones”, podemos registrar la asistencia o no del alumnado (click en el botón verde de la sesión), modificar la sesión (cambiarla de día o de hora), o eliminarla:
Con está nueva opción podemos añadir a usuarios temporales y tener en cuenta su asistencia, sólo necesitamos su nombre y correo electrónico:
En la pestaña “Informe” nos devuelve un informe de asistencias por sesiones y alumnos, y también podemos restringirlo por grupos o periodo:
Finalmente, podemos “Exportar” un informe de las sesiones en un fichero de formato hoja de cálculo (.xlsx):