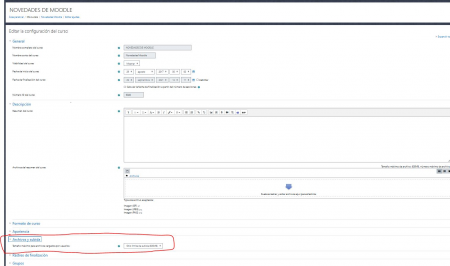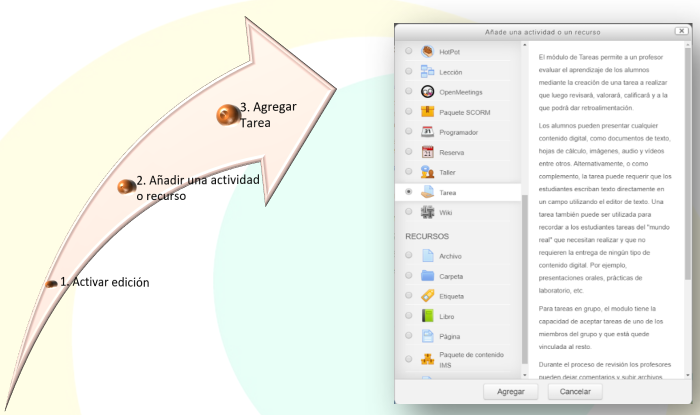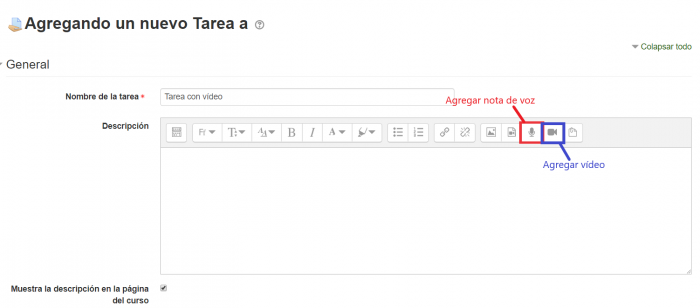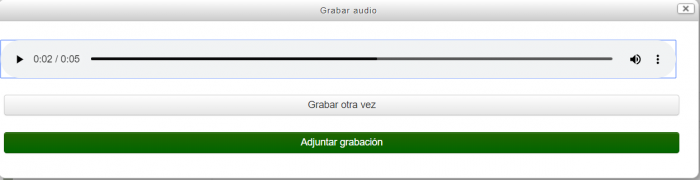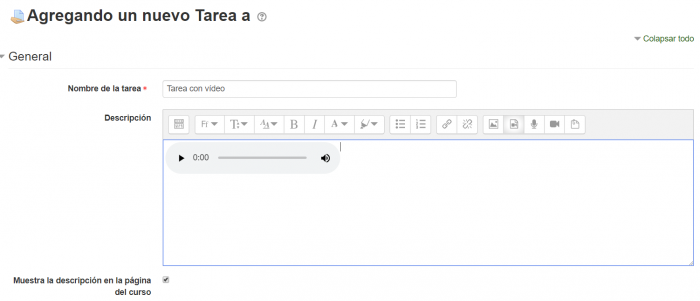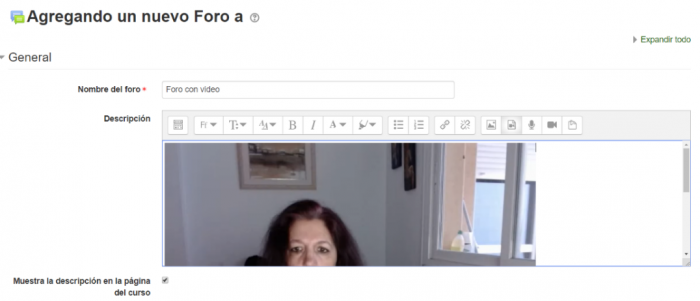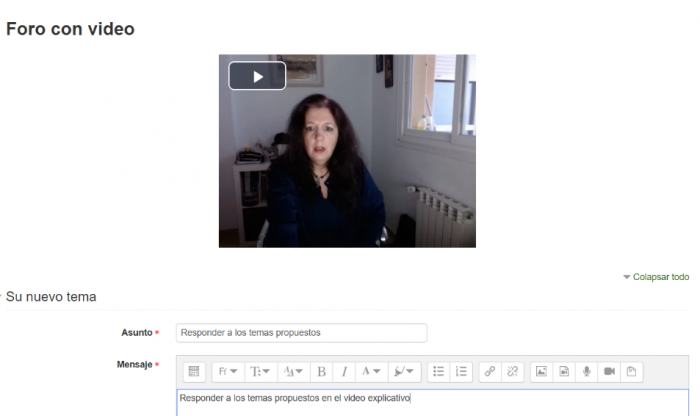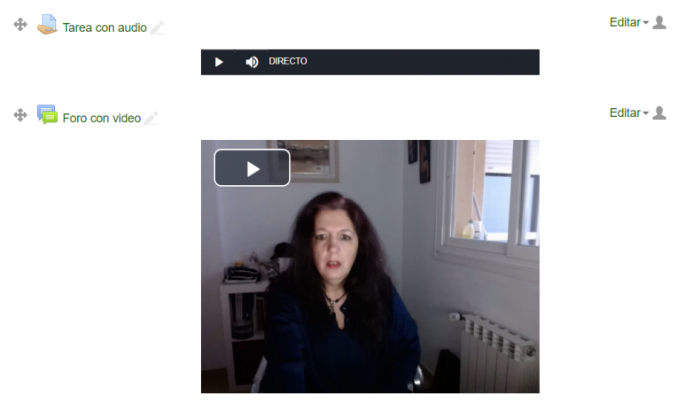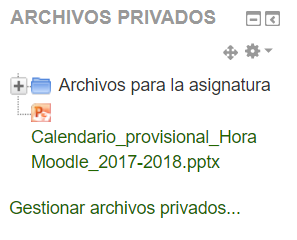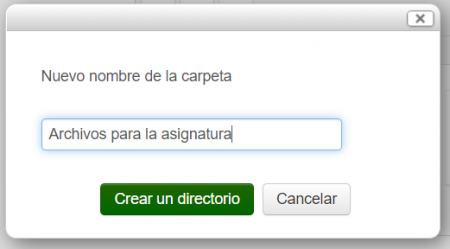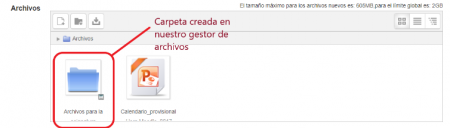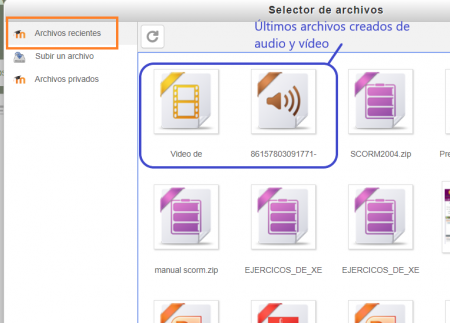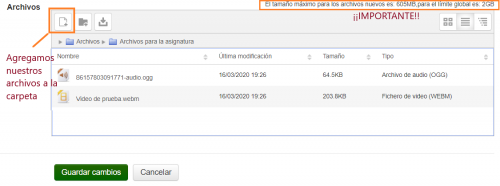Agregar AUDIO y VÍDEO a actividades o recursos
VÍDEO TUTORIAL A través de este link puedes ver el vídeo tutorial que hemos realizado para usted.
¿CÓMO AGREGAR AUDIO Y VÍDEO A NUESTRAS ACTIVIDADES O RECURSOS?
Campus Virtual permite la grabación de vídeos en sus actividades y recursos para facilitar la descripción de los mismos. Estas grabaciones, además, pueden formar parte de nuestros archivos privados de Campus Virtual, y se pueden reutilizar. Además, se mostrarán en nuestro aula virtual embebidos y sin opción a descarga directa.
VERIFIQUE QUE EL CURSO NO TIENE UN LÍMITE DE SUBIDA DE 50 MB!!!!!!!! [1]
Puede cambiar en tamaño máximo de los archivos en el bloque ADMINISTRACIÓN --> Administración del curso --> Editar ajustes
|
¿Cómo crear la actividad?Como siempre, empezamos con los tres pasos principales: En la configuración de la tarea, en la caja de Descripción, podemos agregar texto, como siempre, enlaces web, imágenes, y también Nota de Voz y Vídeos explicativos: ¿Cómo grabar tu audio para la actividad?Si pulsamos en el micrófono, se nos abrirá el grabador de sonido de nuestro equipo, y podemos grabar nuestro mensaje: Podemos grabar hasta 10 minutos de audio. Una vez finalizada la grabación, podemos escucharla, grabar de nuevo, o Adjuntar grabación si consideramos que es la adecuada: Nuestra grabación se adjuntará a la descripción de la tarea: Configuramos el resto de los parámetros de nuestra actividad y guardamos los cambios. Nuestra tarea con audio se visualizará así en nuestra aula virtual:
¿Cómo grabar tu vídeo para la actividad?Igualmente, podemos grabar un vídeo en la descripción de nuestro recurso o actividad. En nuestro ejemplo vamos a añadir un foro con vídeo explicativo para nuestros alumnos. Si pulsamos en el icono de cámara, se nos abrirá la opción de grabación de imagen: Al igual que la opción de audio, podemos grabar hasta 10 minutos de vídeo. Una vez finalizada la grabación, podemos verla, grabar de nuevo, o Adjuntar grabación si consideramos que es la adecuada. Nuestra descripción de la actividad incluirá un vídeo: Configuramos el resto de los parámetros de la actividad y guardamos los cambios. En nuestro foro, agregar un nuevo tema al foro se visualizará así: …Y en nuestra aula virtual de la asignatura, nuestras actividades creadas con audio y vídeos descriptivos se visualizarán de la siguiente manera:
¿Cómo guardamos nuestros archivos creados en nuestros archivos privados?Podemos guardar nuestros archivos creados de audio y vídeo para poder adjuntarlos a cualquier actividad en nuestro Campus Virtual, en cualquier aula virtual que gestionemos. Para ello, hay que guardar nuestros archivos en nuestra carpeta de archivos privados: 1. Vamos a nuestro bloque ARCHIVOS PRIVADOS y hacemos clic en Gestionar archivos privados…
3. Y hacer clic en ella para agregar nuestros archivos: 4. Seleccionamos nuestros archivos recientes para incluirlos en nuestra nueva carpeta: Nuestros archivos se incluirán en nuestra carpeta y podemos utilizarlos en cualquier aula virtual: Para más información sobre archivos privados, consulte esta página: Archivos privados |