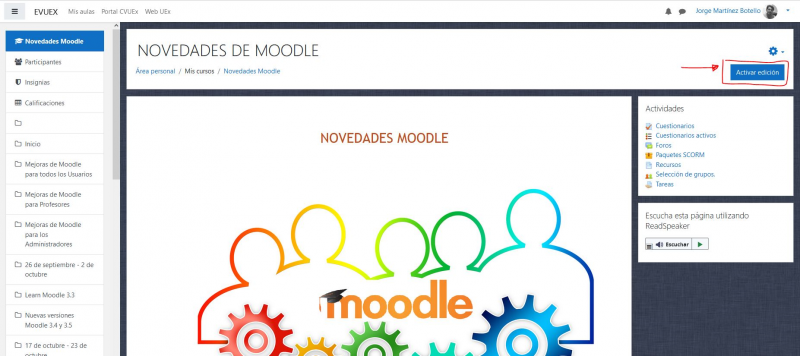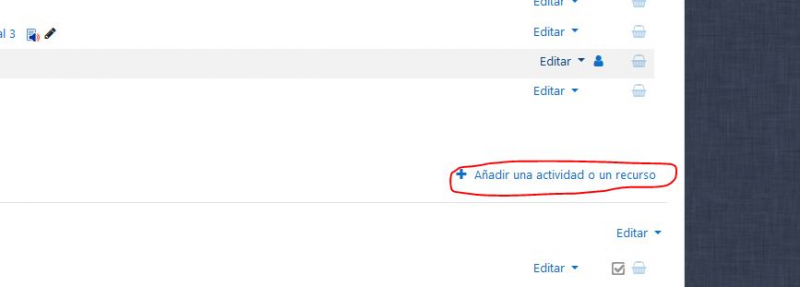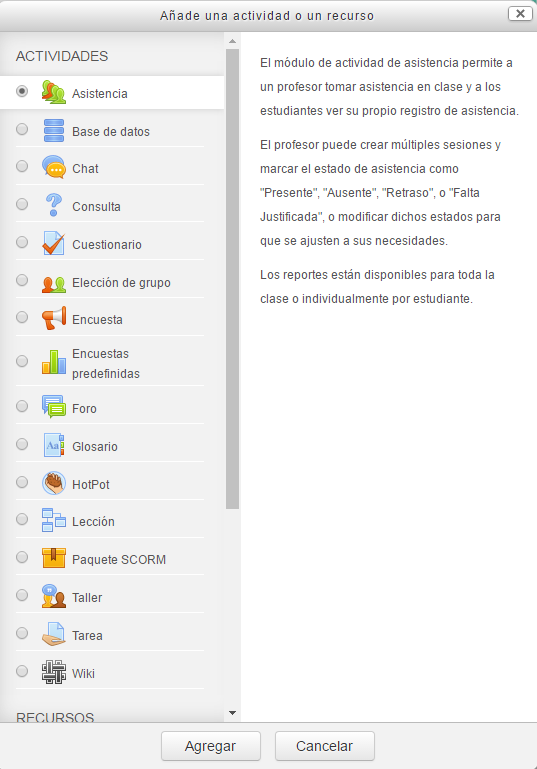Diferencia entre revisiones de «Asistencia»
Ir a la navegación
Ir a la búsqueda
Sin resumen de edición |
Sin resumen de edición |
||
| (No se muestran 8 ediciones intermedias de 4 usuarios) | |||
| Línea 1: | Línea 1: | ||
[https://campusvirtual.unex.es/docs/index.php?title=Lo_que_debe_saber_el_profesorado Página Principal] | [https://campusvirtual.unex.es/docs/index.php?title=Lo_que_debe_saber_el_profesorado Página Principal] | ||
'''[https://youtu.be/G-m4DKAVIes '''VÍDEO TUTORIAL''' A través de este link puedes ver el vídeo tutorial que hemos realizado para usted.]''' | |||
<p align=center><youtube>/G-m4DKAVIes </youtube></p> | |||
| Línea 5: | Línea 11: | ||
*El profesor/a puede crear múltiples sesiones y marcar el estado de asistencia como "<b>Presente</b>", "<b>Ausente</b>", "<b>Retraso</b>", o "<b>Falta Justificada</b>", o modificar dichos estados para que se ajusten a sus necesidades. Los reportes están disponibles para toda la clase o individualmente por estudiante. | *El profesor/a puede crear múltiples sesiones y marcar el estado de asistencia como "<b>Presente</b>", "<b>Ausente</b>", "<b>Retraso</b>", o "<b>Falta Justificada</b>", o modificar dichos estados para que se ajusten a sus necesidades. Los reportes están disponibles para toda la clase o individualmente por estudiante. | ||
Uno de los primeros pasos que tenemos que dar para agregar una Asistencia a un espacio virtual, Activar edición tal y como se muestra en la siguiente imagen: | *Uno de los primeros pasos que tenemos que dar para agregar una Asistencia a un espacio virtual, Activar edición tal y como se muestra en la siguiente imagen: | ||
| Línea 13: | Línea 19: | ||
<br> | <br> | ||
A continuación, haremos clic en ''Añadir una actividad o recurso'' en uno de los temas o bloques disponibles: | *A continuación, haremos clic en ''Añadir una actividad o recurso'' en uno de los temas o bloques disponibles: | ||
| Línea 20: | Línea 26: | ||
En Añadir una actividad o un recurso seleccionamos <b>Asistencia</b> en el menú Actividades: | *En Añadir una actividad o un recurso seleccionamos <b>Asistencia</b> en el menú Actividades: | ||
<br> | <br> | ||
| Línea 26: | Línea 32: | ||
<br> | <br> | ||
Con esto ya tenemos creado el control de asistencia. | *Con esto ya tenemos creado el control de asistencia. | ||
| Línea 36: | Línea 42: | ||
|align="left" width="1500px"| | |align="left" width="1500px"| | ||
[[Configurar Asistencia]] | [[Configurar Asistencia]] | ||
<br> | <br> | ||
[[Administrar actividad de Asistencia]] | [[Administrar actividad de Asistencia]] | ||
Revisión actual - 12:49 6 may 2020
VÍDEO TUTORIAL A través de este link puedes ver el vídeo tutorial que hemos realizado para usted.
- El módulo de actividad de asistencia permite a un profesor/a tomar asistencia en clase y a los estudiantes ver su propio registro de asistencia.
- El profesor/a puede crear múltiples sesiones y marcar el estado de asistencia como "Presente", "Ausente", "Retraso", o "Falta Justificada", o modificar dichos estados para que se ajusten a sus necesidades. Los reportes están disponibles para toda la clase o individualmente por estudiante.
- Uno de los primeros pasos que tenemos que dar para agregar una Asistencia a un espacio virtual, Activar edición tal y como se muestra en la siguiente imagen:
- A continuación, haremos clic en Añadir una actividad o recurso en uno de los temas o bloques disponibles:
- En Añadir una actividad o un recurso seleccionamos Asistencia en el menú Actividades:
- Con esto ya tenemos creado el control de asistencia.