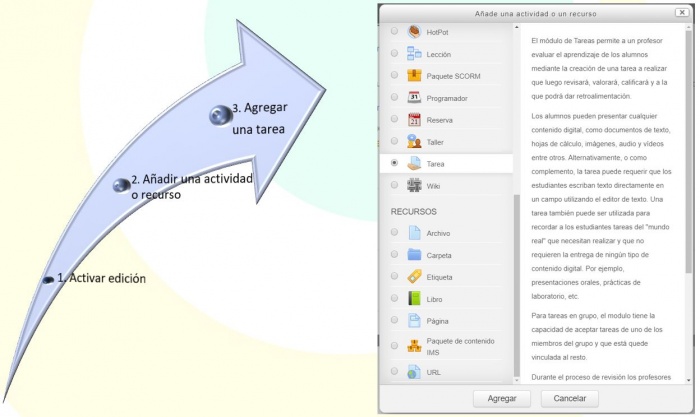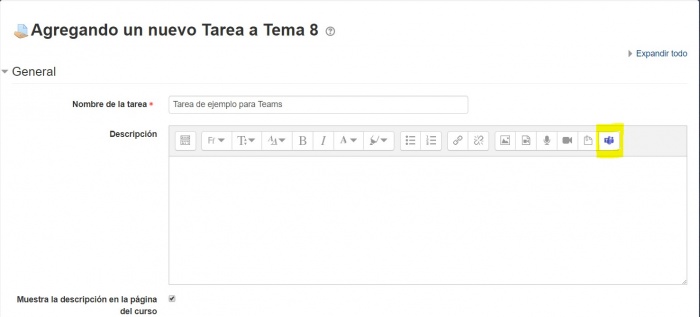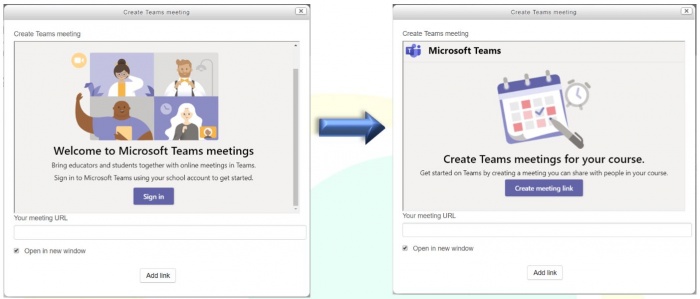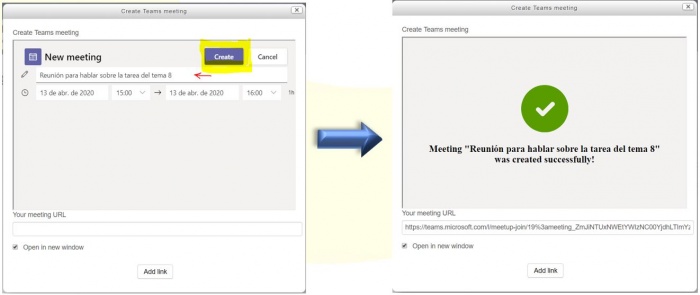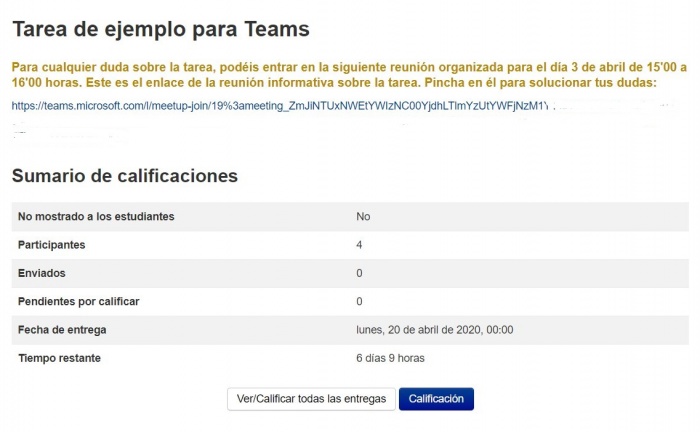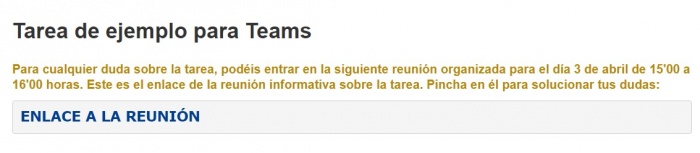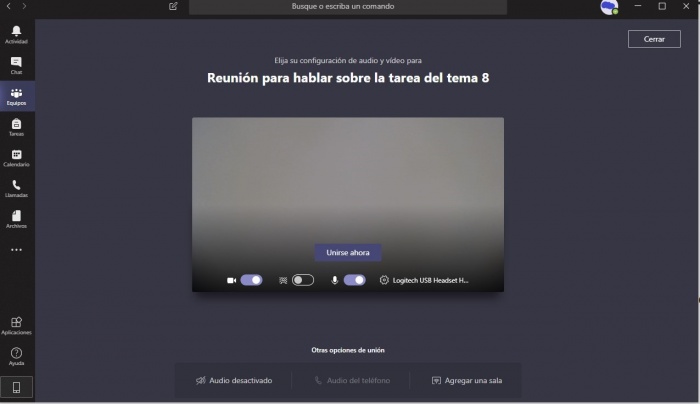Botón TEAMS en editor de Moodle
VÍDEO TUTORIAL A través de este link puedes ver el vídeo tutorial que hemos realizado para usted.
En este videotutorial, le indicamos cómo puede a traves de un nuevo botón en el editor de texto, crear TEAMS MEETINGS generando el acceso y el enlace a ellas en las actividades y recursos de Moodle.
|
¿QUÉ ES TEAMS?Campus Virtual de la UEx ha integrado en el editor de las aulas virtuales un botón de acceso al software de Microsoft Teams. Teams es una herramienta de trabajo colaborativo que facilita la comunicación en equipos de trabajo mediante chats, reuniones, llamadas o archivos compartidos, completamente online, y forma parte de la suite de Office 365. Para utilizar Teams en tus aulas virtuales, debes haberte dado de alta previamente en el software de Office 365, disponible a través del Servicio de Informática de la Universidad de Extremadura. Tienes toda la información que necesitas sobre el software de Microsoft Teams en este enlace: https://www.unex.es/organizacion/servicios-universitarios/servicios/siue/funciones/servicio_usuario/office-365/office-365 ¿Cómo agregar una Reunión de Teams?El botón de enlace a Teams está disponible tanto en aulas virtuales (AVUEx) como en espacios virtuales (EVUEx). En nuestro ejemplo lo vamos a crear como parte de una tarea en nuestra aula virtual. Como siempre, empezamos con los tres pasos principales: A la hora de configurar nuestra tarea (véase Tareas en nuestra wiki CVUExDocs), en el editor de la descripción de la actividad nos aparece el botón de enlace a Teams: ¿Cómo configurar la actividad?Al pulsar el botón de Teams que hemos señalado, nos dirigirá a la página de identificación de Microsoft. Debemos identificarnos con nuestro usuario y contraseña de la Uex: … y creamos la reunión de Teams (Create meeting link). Damos nombre nuestra reunión, y opcionalmente, le damos una descripción para orientar al alumno sobre el tema a tratar. Al hacer clic en el botón “Create meeting link” se creará un link a nuestra nueva reunión con los alumnos en Teams. Sólo hay que darle nombre a la reunión y programar la fecha de la misma. Al acabar, pulsar el botón “Create” para que se cree nuestra reunión en Teams: Debemos avisar a nuestros alumnos de la posibilidad de entrar en la reunión a la hora fijada haciendo clic en el enlace de la reunión. Recomendamos hacer este tipo de avisos a través del foro de avisos o foro de novedades, que al ser de suscripción forzosa le llega a todo el alumnado. Al hacer clic en “Add link”, el enlace de nuestra reunión se adjuntará a nuestro editor de la tarea que estamos configurando: Configuramos el resto de los parámetros de nuestra actividad, que podrá calificarse, como cualquier otra actividad, y guardamos los cambios. Visualización de nuestra tarea de ejemplo con reunión informativaNuestra tarea se visualizará así una vez configurada, con su enlace a la reunión en Teams: Si no queremos que se vea el enlace de nuestra reunión Teams, podemos Crear un vínculo al enlace: El enlace nos abrirá nuestro programa de Teams en la sala de reunión convocada. Llegada la fecha de la reunión, los alumnos y docentes pueden unirse a ella: Este mismo procedimiento es que habría que seguir en cualquier actividad que quiera crear en el aula, en cualquier editor. El enlace nos abrirá nuestro programa de Teams en la sala de reunión convocada. Llegada la fecha de la reunión, los alumnos y docentes pueden unirse a ella. |