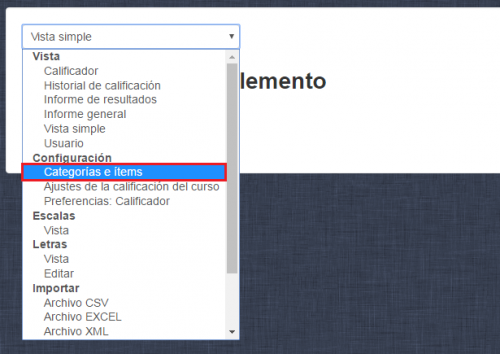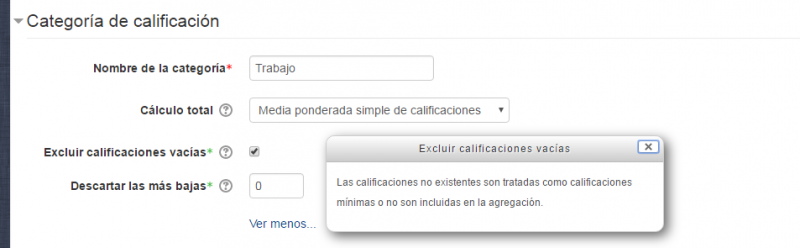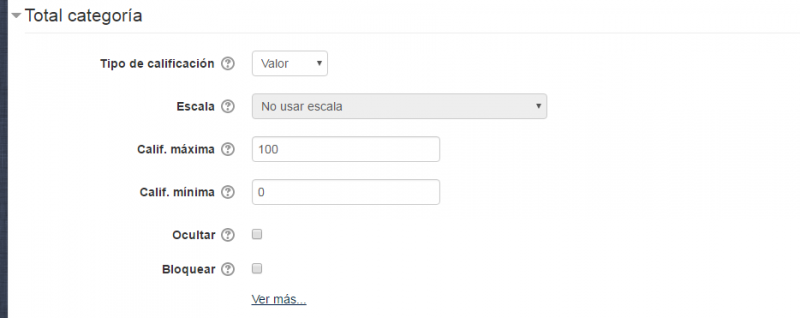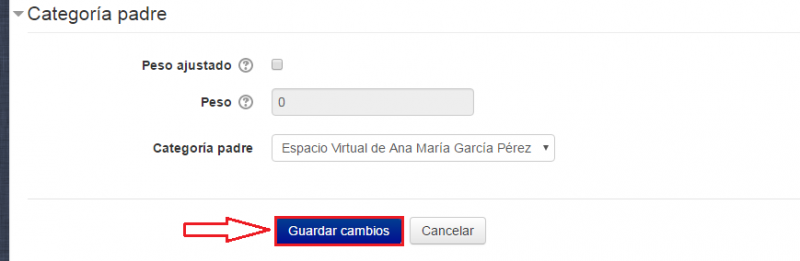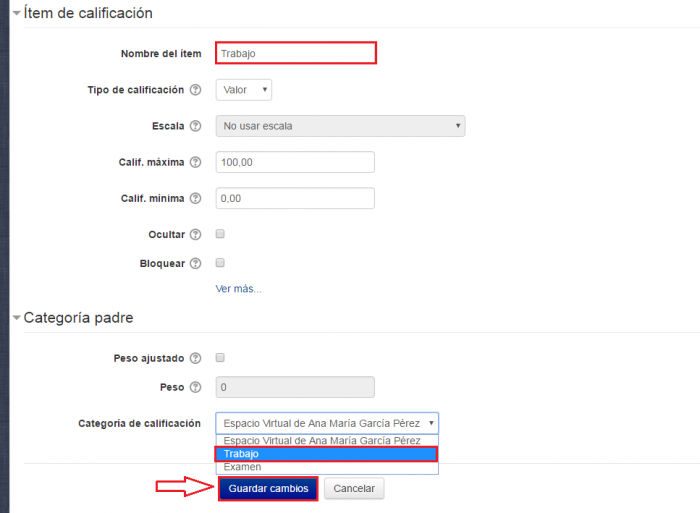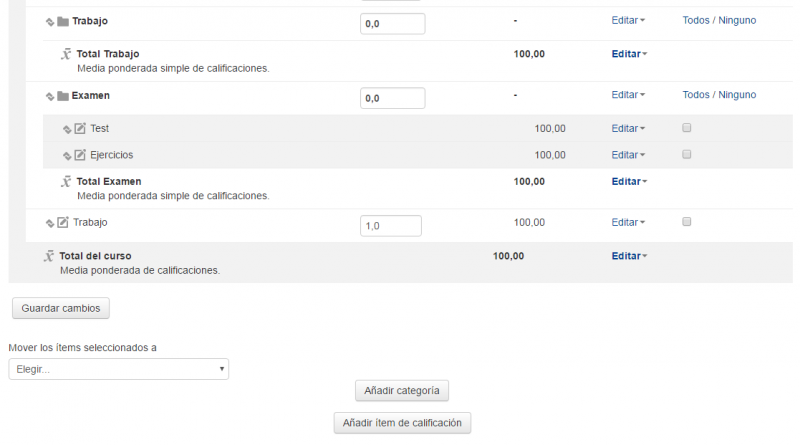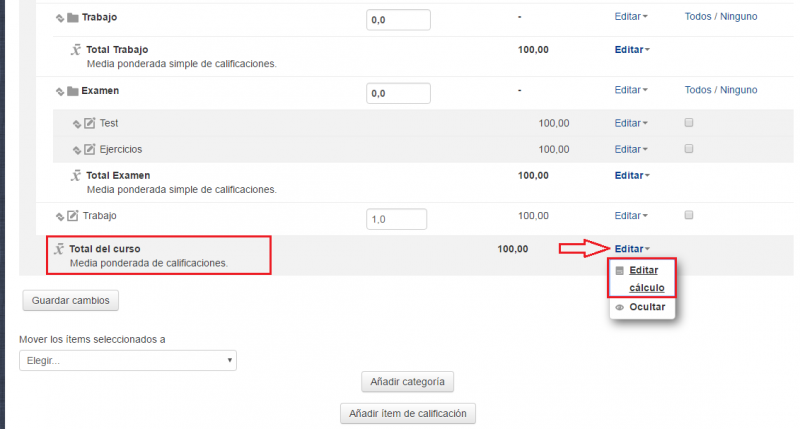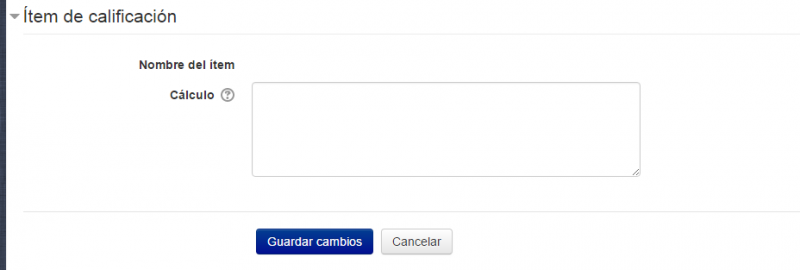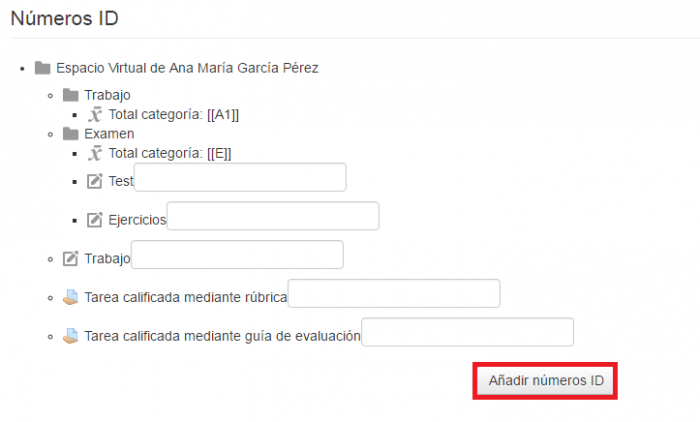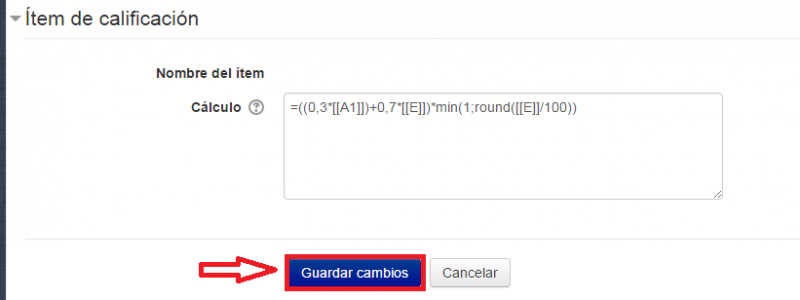Caso práctico
VÍDEO TUTORIAL A través de este link puedes ver el vídeo tutorial que hemos elaborado para usted.
VÍDEO TUTORIAL A través de este link puedes ver el vídeo tutorial que hemos elaborado para usted.
El profesor quiere que solo se calcule la media de las actividades si el alumno saca un cinco o más en el examen. Su libro de calificaciones está configurado de la siguiente manera:
- Una entrega de un trabajo que contará un 30% de la nota.
- Un examen que pesará un 70% de la nota y que constará de dos partes. Una parte de test y otra de problemas. Para calcular la nota de estas dos actividades se hará una media simple (ambas tienen el mismo peso en la evaluación).
Como ya se ha indicado, la condición para aprobar es que el alumno obtenga como mínimo un 5 en la parte del examen, si no supera el cinco, no se hará la media de las actividades, quedando el alumno suspenso.
Nos dirigimos a la sección de Calificaciones, en el bloque de ADMINISTRACIÓN:
A continuación, en el despegable seleccionamos Categorías e ítems:
Se creará una categoría que se llamará trabajo. Para ello nos dirigimos a la parte inferior del libro de calificaciones y señalamos Añadir categoría.
En el nombre de la categoría pondremos Trabajo, y lo demás lo dejaremos tal y como está. Seguidamente seleccionamos guardar y se nos habrá creado una categoría que se llama Trabajo en nuestro libro de calificaciones.
Una vez hecho clic en este botón, se nos abrirá una ventana nueva para la configuración de la categoría:
Y dentro de esta categoría, crearemos un ítem para calificar el trabajo. Pulsamos en Añadir ítem de calificación:
Una vez hecho clic en Añadir ítem nos aparecerá una ventana nueva. En esta página, donde pone Nombre del ítem, le daremos el nombre de trabajo y a continuación lo colocaremos en la categoría correspondiente. Para moverlo a la categoría deseada, en la sección de Categoría padre, donde pone Categoría de calificación, seleccionaremos la categoría donde queremos que este ítem aparezca.
Y seguiremos los mismos pasos para crear la parte de evaluación del examen pero introduciremos dos ítem (uno para evaluar el test y otro para evaluar los problemas). Quedando el libro de calificaciones tal y como se muestra a continuación:
Dejaremos todo para que haga la media de calificaciones, puesto que los pesos de cada categoría se los asignaremos después de haber creado el libro como se indica a continuación.
Pasos para introducir la fórmula
Primer paso.
En la parte inferior del libro de calificaciones (sección Categorías e ítems), donde se muestra el total del curso, se hará clic en Editar cálculo, tal y como se muestra en la figura:
Y se nos abrirá una página nueva como la que se muestra:
Siendo el Ítem de calificación el lugar donde introduciremos la fórmula de nuestro libro de calificaciones y en Números ID aparecerá todos los ítems y categorías del curso.
Segundo paso.
En la sección de nº de ID, debemos introducir un identificador por categoría a calificar, que será una palabra o una letra representantiva:
Y una vez asignado el ID a categoría, pulsamos el botón de Añadir números ID:
Tercer paso.
En este paso explicaremos la fórmula a introducir según este ejemplo. Para introducirla nos situaremos en la sección Ítem de calificación.
La fórmula a introducir será:
Siendo:
- El trabajo (A1) tiene un valor de 30% por lo tanto se multiplicará por 0.3*
- El examen (E) tiene un valor del 70% por lo tanto se multiplicará por 0.3*
- Hay que tener cuidado ya que la suma de los ítem ha de ser 1.
Las funciones min y round
- min(item1, item2...): nos regresará el valor mínimo en una lista de argumentos
- round(number, count): Redondeará un número a una precisión predefinida.
La primera parte de ésta fórmula se encarga de realizar la ponderación y la suma de los ítem. La segunda, devuelve un cero cuando la calificación del examen es menor que 5, haciendo por lo tanto el producto del resultado de la primera parte con el 0. Si la nota fuera mayor o igual a 5, nos devolvería un 1 y el producto de ambas partes no altera el resultado.
Cuarto paso.
Por último, una vez introducida la fórmula, haremos clic en Guardar cambios: