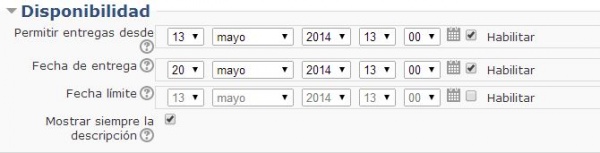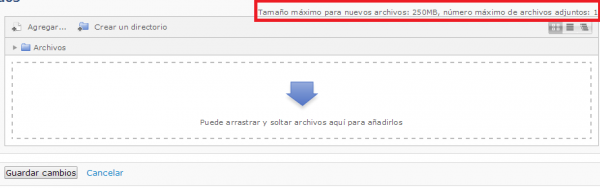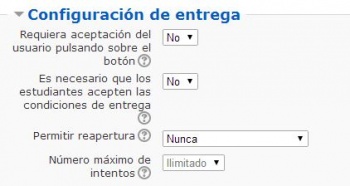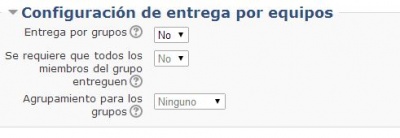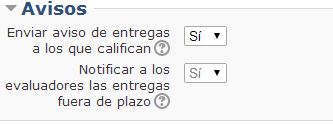Diferencia entre revisiones de «Configuración de la Tarea»
Sin resumen de edición |
Sin resumen de edición |
||
| Línea 86: | Línea 86: | ||
*'''Enviar avisos''': Si está habilitado, los profesores reciben un mensaje cuando un estudiante realiza una entrega antes de la fecha requerida, dentro de las fechas establecidas o fuera de plazo. Se pueden configurar los métodos de mensajería. | *'''Enviar avisos''': Si está habilitado, los profesores reciben un mensaje cuando un estudiante realiza una entrega antes de la fecha requerida, dentro de las fechas establecidas o fuera de plazo. Se pueden configurar los métodos de mensajería. | ||
*'''Notificar de las entregas fuera de plazo:''' Si está habilitado, los profesores reciben un mensaje cuando un estudiante realiza una entrega a la tarea fuera de plazo. Se pueden configurar los métodos de mensajería. | *'''Notificar de las entregas fuera de plazo:''' Si está habilitado, los profesores reciben un mensaje cuando un estudiante realiza una entrega a la tarea fuera de plazo. Se pueden configurar los métodos de mensajería. | ||
'''<font size="3">Calificación</font>''' | |||
En el apartado de ''Calificación'' indicar: | |||
Calificación_Tarea.JPG | |||
Revisión del 12:10 4 jun 2014
El siguiente paso es configurar la tarea, que determina la forma como los estudiantes van a entregar la actividad. A continuación, se describen los campos que aparecen en el formulario de configuración:
Nota: Recuerde que los elementos marcados con un asterisco rojo (*) son obligatorios.
General
En la sección General, se muestra:
- Nombre de la tarea: Título del tarea (Obligatorio indicarlo). Este da una breve descripción sobre lo que tratará dicha tarea.
- Descripción de la tarea: (Obligatorio indicarlo) Explicación sobre la actividad que se va a realizar, describiendo los archivos a subir, el tipo, el tamaño...
- Muestra la descripción en la página del curso: Seleccione esta casilla para mostrar, en el módulo donde se encuentra la tarea, el texto que está en el campo introducción.
Disponibilidad
En la sección Disponibilidad, se muestra los siguientes ajustes:
Se pueden realizar ajustes relativos a las fechas de envío y las fechas de evaluación de la tarea:
- Permitir entrega desde y Fecha de entrega: Para indicar el periodo en el que la Tarea está a abierta. A partir de la fecha de entrega los alumnos podrán seguir subiendo la tarea, pero al profesor le aparecerá en rojo.
- Fecha límite de los envíos: Si se habilita, se puede indicar la fecha en la que la tarea se cierra en la fecha indicada para realizar envíos. A partir de esta fecha no será posible enviar ningún archivo.
Este módulo permite al profesor escoger si quiere una tarea con un calendario cerrado (que después de la fecha de entre no se pueda entregar la actividad) o una que no tiene definida la fecha final. Para ésta última, se ajusta la fecha de apertura sin habilitar la fecha límite de envío. Para ajustar la fecha de entrega y fin de envíos, el profesor ha de habilitar la opción que quiera ajustar.
Tipos de entrega
En este bloque se configurará qué tipo de entrega queremos que el alumno nos haga.
- Tipos de entrega: En esta parte del módulo configuraremos el tipo de entrega que queremos que el alumno nos haga. Puede ser un Texto en línea o puede ser un/unos archivos. Si la última casilla está activada el alumno puede hacer comentarios para aclarar el contenido de su entrega
- -Texto en línea: Los alumnos pueden entregar la tarea directamente en la plataforma usando el editor de texto de Moodle.
- -Archivos enviados: Los alumnos podrán subir a la actividad uno o varios archivos, según el formato que el profesor indique en la descripción de la tarea
- -Comentario en la entrega: si está habilitado, los alumnos podrán dejar comentarios en un área de texto asociada con la tarea. Estos aparecen en la tabla de calificación y permiten el feed-bak , es decir, el profesor puede responder al alumno y viceversa
- Número máximo de archivos subidos: Si está habilitada la entrega de archivos, en esta sección se indicará el número máximo que el alumno puede subir
- Tamaño máximo de la entrega: Aquí es dónde se indica el tamaño máximo que puede pesar el archivo que entregue el alumno. Por defecto, estará en el límite que le hayamos puesto de subida al curso, pero podemos cambiarlo:
- Cuando los alumnos accedan a la entrega de la tarea, pueden visualizar el número máximo de archivos que pueden subir y el límite de tamaño por cada archivo. Esta información aparece donde se indica en la imagen 3.3.2 de ejemplo (configurada para subir un archivo de tamaño máximo 250 MB):
Tipos de retroalimentación
En este bloque indicaremos como se mostrará la evaluación que hace el profesor de la tarea entregada:
Según la opción que tengamos seleccionada podemos hacer un tipo u otro de retroalimentación
- Comentarios de retroalimentación: Si está habilitado, el evaluador puede dejar comentarios de retroalimentación para cada entrega.
- Hoja de calificaciones externa: Si se habilita, el profesor podrá cargar y descargar una hoja de cálculo con las calificaciones de los estudiantes cuando puntúe las tareas.
- Archivos de retroalimentación: Si está habilitado, el profesor, cuando evalúe las tareas, podrá subir los comentarios de retroalimentación en archivos. Estos archivos pueden ser, sin estar limitados a estos ejemplos, documentos de texto o archivos de audio.
Configuración de la entrega
En la sección Configuración de la Entrega, se muestra los siguientes ajustes:
- Requiere aceptación del usuario: si está habilitado, los estudiantes tendrán que pulsar un botón de Entrega para declarar que es su entrega definitiva. Esto permite que los estudiantes puedan tener una versión borrador de su entrega en el sistema. Si esta opción es cambiada de "No" a "Si" después de que los estudiantes hayan realizado algunas entregas, estas se considerarán como definitivas.
- Es necesario que los usuarios acepten las condiciones: Es necesario que los estudiantes acepten las condiciones de entrega para todas las entregas de esta tarea.
- Permitir reapertura: Determina cómo se configura la reapertura de intentos de entrega de la tarea a los estudiantes. Las opciones disponibles son las siguientes:
- -Nunca: No se permite el reenvío
- -Manual: El profesor puede permitir manualmente el reenvío
- -Automática hasta aprobar: El envío del estudiante se vuelve a abrir automáticamente hasta que alcance la calificación para aprobar. Este valor se establece en el libro de calificaciones accediendo a la pestaña "Categorías e ítems" dentro de la opción "Calificación para aprobar" de esta tarea.
- Número máximo de intentos: Es el número máximo de intentos de envío que puede hacer por un estudiante. Una vez realizado este número de intentos de envío del estudiante no podrá ser reabierto.
Configuración de la entrega por equipos
En la siguiente sección, Configuración de la entrega por equipos, podemos observar los siguientes ajustes:
- Entrega por grupos: Si está habilitado los estudiantes se dividirán en grupos en función de la configuración por defecto de los grupos o de una agrupación personalizada. La entrega del grupo será compartida entre los miembros del grupo y todos los miembros del grupo verán los demás cambios de la entrega.
- Se requiere que todos los miembros entreguen: Si está activado, todos los miembros del equipo de estudiantes deben entregar la tarea para que la presentación de la misma se considere como realizada. Si está desactivado, la presentación de la tarea se considerará como entregada para todos los miembros del equipo desde el momento en que cualquiera de sus integrantes lo haga.
- Agrupamiento para los grupos: Este es el agrupamiento que la tarea utilizará para formar los grupos de estudiantes. Si no se establece, se utilizará la configuración por defecto de grupos.
Avisos
En la sección de Avisos se muestran los siguientes ajustes:
- Enviar avisos: Si está habilitado, los profesores reciben un mensaje cuando un estudiante realiza una entrega antes de la fecha requerida, dentro de las fechas establecidas o fuera de plazo. Se pueden configurar los métodos de mensajería.
- Notificar de las entregas fuera de plazo: Si está habilitado, los profesores reciben un mensaje cuando un estudiante realiza una entrega a la tarea fuera de plazo. Se pueden configurar los métodos de mensajería.
Calificación
En el apartado de Calificación indicar:
Calificación_Tarea.JPG