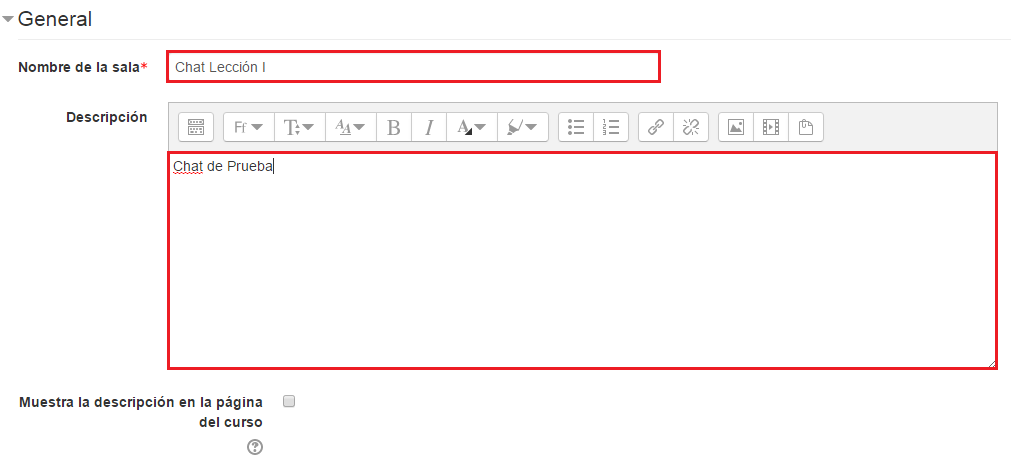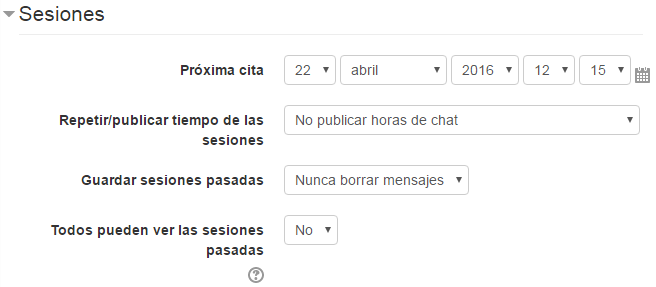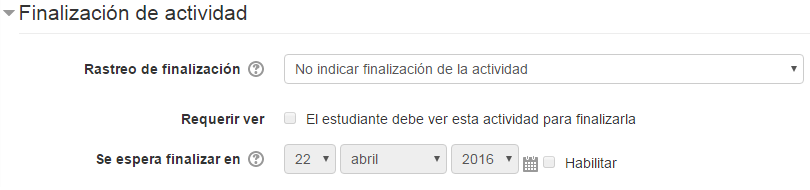Diferencia entre revisiones de «Configuración de un chat»
Sin resumen de edición |
Sin resumen de edición |
||
| (No se muestran 12 ediciones intermedias de 3 usuarios) | |||
| Línea 1: | Línea 1: | ||
En la página que nos aparece tras agregar el chat podemos encontrar la configuración del mismo. Entre las opciones tenemos: | En la página que nos aparece tras agregar el chat podemos encontrar la configuración del mismo. Entre las opciones tenemos: | ||
'''General''' | <br> | ||
*'''General''': en este bloque debemos rellenar los siguientes partados. | |||
''Nombre de la sala:'' debemos especificar el nombre que queremos que aparecerá en la página principal del curso. Este campo es obligatorio. | |||
''Descripción'': en este apartado puedes especificar cuál será la temática de la sala de chat (si la hay), su propósito y las normas e instrucciones de uso, si lo deseas. | |||
''Mostrar la descripción en la página del curso:'' Si se activada, la descripción anterior se mostrará en la página del curso, debajo del nombre de la sala. | |||
<br> | |||
<div style="text-align:center;">[[Archivo:Configurar_Chat.png]]</div> | |||
<br> | |||
* ''' | *'''Sesiones''': permite establecer la fecha y hora de las sesiones de Chat. | ||
''Próxima cita:'' establece la fecha y hora de la primera sesión formal en esta sala de chat. La cita aparecerá automáticamente en el bloque “Eventos próximos” (si se encuentra visible) cuando se acerque el plazo establecido y en el calendario del curso. | |||
''Repetir sesiones:'' controla dos funciones, la periodicidad de las sesiones y la publicación de las citas. Las cuatro opciones posibles son: | |||
<blockquote>- ''No publicar horas de chat''. Si no quiere programar chats para la sala de chat seleccione esta configuración. Esta opción hace que Moodle haga caso omiso de la fecha y hora configuradas en el parámetro "Próxima cita". No publicar horas de chat debería usarse para indicar a los estudiantes que la sala de chat está disponible en cualquier momento.</blockquote> | |||
<blockquote>- ''Sin repeticiones, publicar sólo la hora especificada''. Se publicará sólo la fecha y hora seleccionadas en "Próxima cita". La fecha y la hora se mostrarán en el calendario del curso. Esta opción se puede usar para programar encuentros especiales o simplemente para ayudar a los estudiantes a identificar un momento en el que se espera que se reúnan con sus compañeros/as de curso en la sala de chat.</blockquote> | |||
<blockquote>- ''A la misma hora todos los días''. La sala de chat estará disponible todos los días a la misma hora. Esto es útil para programar sesiones de trabajo conjuntas en la sala de chat.</blockquote> | |||
* '''Guardar sesiones pasadas''': | <blockquote>- ''A la misma hora todas las semanas''. La sala estará disponible el mismo día de la semana a la misma hora que se indicó en "Próxima cita". Esta opción es útil cuando el tutor del curso dedica un día a la semana a atender las consultas de los alumnos/as.</blockquote> | ||
*'''Todos pueden ver sesiones pasadas''' | |||
* '''Guardar sesiones pasadas''': tenemos la posibilidad de almacenar las conversaciones anteriores para ser consultadas por los usuarios. | |||
*'''Todos pueden ver sesiones pasadas''': determina si todos los usuarios podrán acceder a las sesiones grabadas o sólo los profesores. | |||
<br> | |||
<div style="text-align:center;">[[Archivo:Chat_Sesiones.png]]</div> | |||
<br> | |||
*'''Finalización de la actividad''': permite configurar el Chat para establecer criterios para su finalización. Asimismo, permite determinar una fecha de cierre de la actividad. | |||
<br> | |||
<div style="text-align:center;">[[Archivo:Chat_Finalización.png]]</div> | |||
<br> | |||
[https://campusvirtual.unex.es/docs/index.php?title=Chat Chat] | |||
Revisión actual - 08:39 19 abr 2017
En la página que nos aparece tras agregar el chat podemos encontrar la configuración del mismo. Entre las opciones tenemos:
- General: en este bloque debemos rellenar los siguientes partados.
Nombre de la sala: debemos especificar el nombre que queremos que aparecerá en la página principal del curso. Este campo es obligatorio.
Descripción: en este apartado puedes especificar cuál será la temática de la sala de chat (si la hay), su propósito y las normas e instrucciones de uso, si lo deseas.
Mostrar la descripción en la página del curso: Si se activada, la descripción anterior se mostrará en la página del curso, debajo del nombre de la sala.
- Sesiones: permite establecer la fecha y hora de las sesiones de Chat.
Próxima cita: establece la fecha y hora de la primera sesión formal en esta sala de chat. La cita aparecerá automáticamente en el bloque “Eventos próximos” (si se encuentra visible) cuando se acerque el plazo establecido y en el calendario del curso.
Repetir sesiones: controla dos funciones, la periodicidad de las sesiones y la publicación de las citas. Las cuatro opciones posibles son:
- No publicar horas de chat. Si no quiere programar chats para la sala de chat seleccione esta configuración. Esta opción hace que Moodle haga caso omiso de la fecha y hora configuradas en el parámetro "Próxima cita". No publicar horas de chat debería usarse para indicar a los estudiantes que la sala de chat está disponible en cualquier momento.
- Sin repeticiones, publicar sólo la hora especificada. Se publicará sólo la fecha y hora seleccionadas en "Próxima cita". La fecha y la hora se mostrarán en el calendario del curso. Esta opción se puede usar para programar encuentros especiales o simplemente para ayudar a los estudiantes a identificar un momento en el que se espera que se reúnan con sus compañeros/as de curso en la sala de chat.
- A la misma hora todos los días. La sala de chat estará disponible todos los días a la misma hora. Esto es útil para programar sesiones de trabajo conjuntas en la sala de chat.
- A la misma hora todas las semanas. La sala estará disponible el mismo día de la semana a la misma hora que se indicó en "Próxima cita". Esta opción es útil cuando el tutor del curso dedica un día a la semana a atender las consultas de los alumnos/as.
- Guardar sesiones pasadas: tenemos la posibilidad de almacenar las conversaciones anteriores para ser consultadas por los usuarios.
- Todos pueden ver sesiones pasadas: determina si todos los usuarios podrán acceder a las sesiones grabadas o sólo los profesores.
- Finalización de la actividad: permite configurar el Chat para establecer criterios para su finalización. Asimismo, permite determinar una fecha de cierre de la actividad.