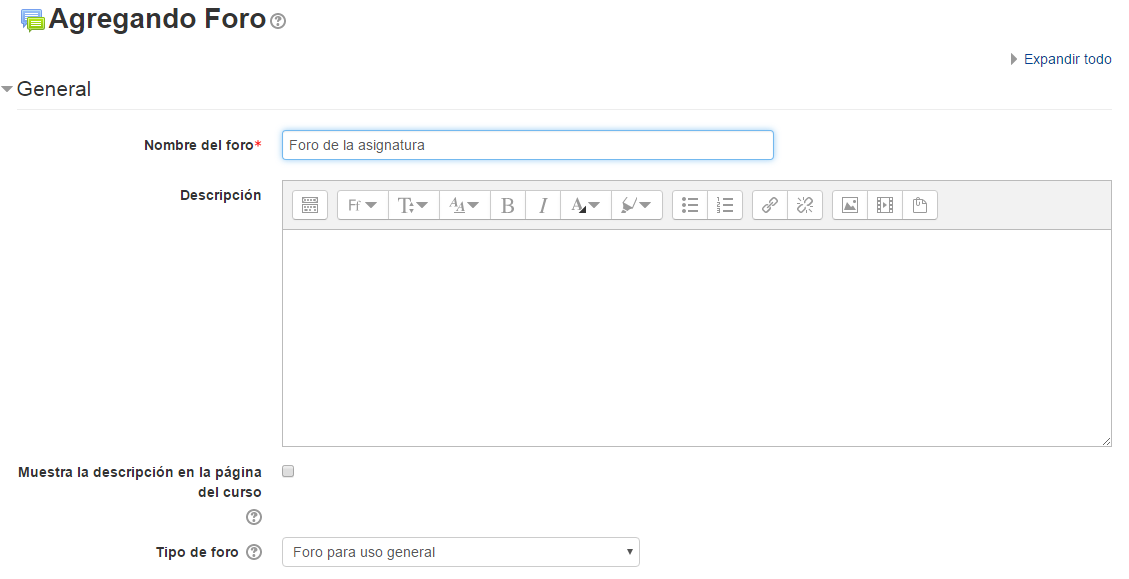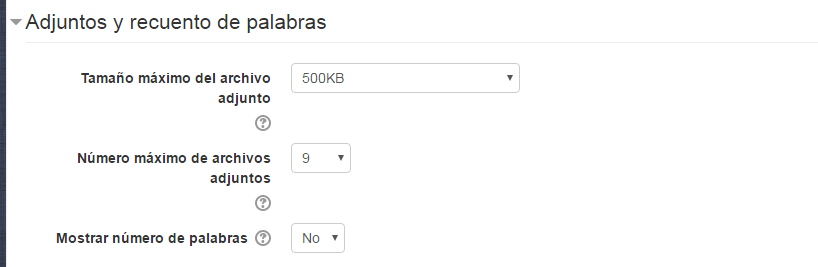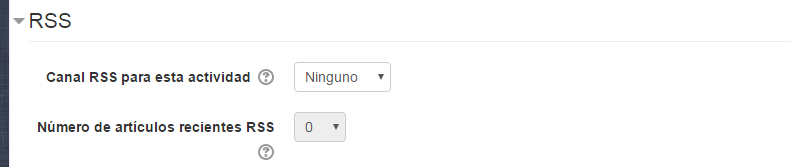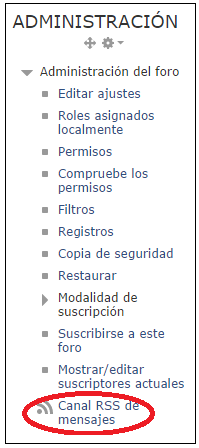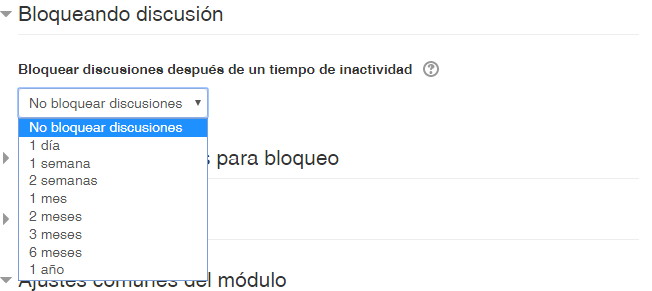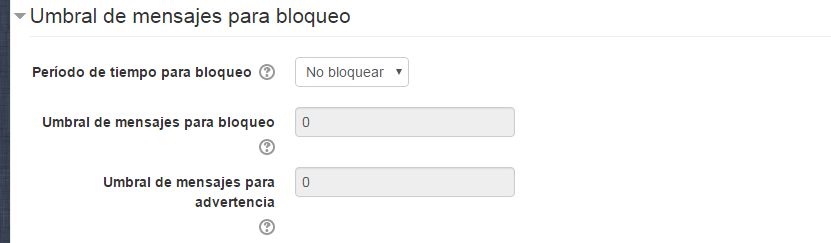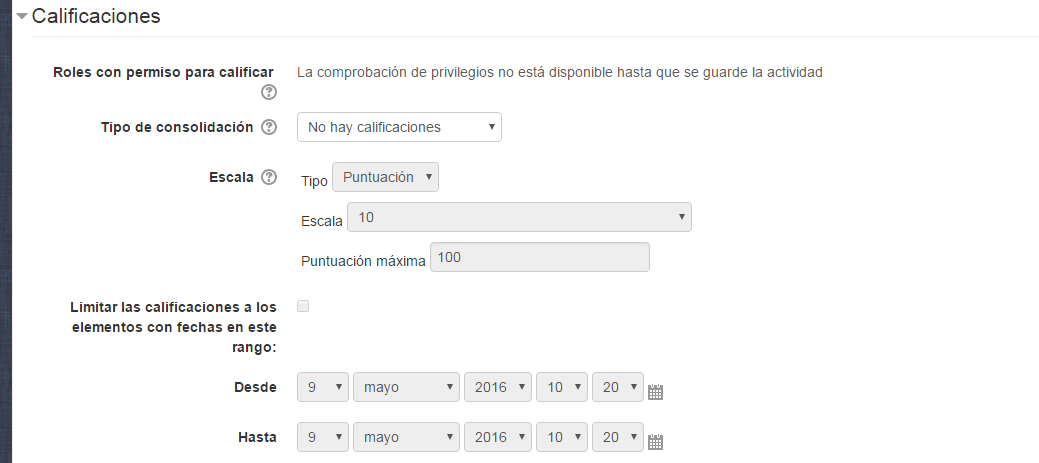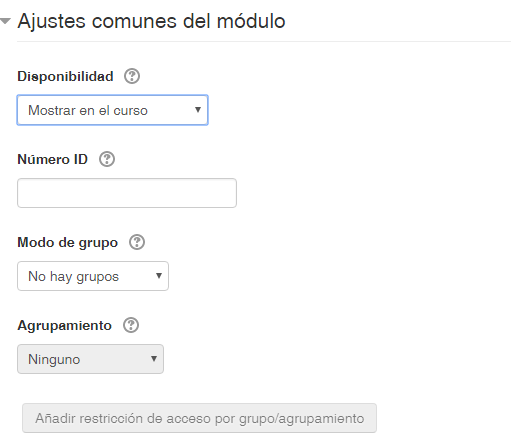Diferencia entre revisiones de «Configuración del Foro»
Sin resumen de edición |
Sin resumen de edición |
||
| (No se muestran 34 ediciones intermedias de 5 usuarios) | |||
| Línea 1: | Línea 1: | ||
A continuación, se describen los campos/bloques de configuración de un foro. | '''[https://youtu.be/9YuEMU3AV0k '''VÍDEO TUTORIAL''' A través de este link puedes ver el vídeo tutorial que hemos elaborado para usted.]''' | ||
<p align=center><youtube>9YuEMU3AV0k </youtube></p> | |||
Nota: Recuerde que los elementos marcados con un asterisco rojo (<span style="color:red;">*</span>) son obligatorios. | |||
<br> | |||
*A continuación, se describen los campos/bloques de configuración de un foro. | |||
:• En el bloque “'''General'''”, se muestran en la siguiente imagen: | :• En el bloque “'''General'''”, se muestran en la siguiente imagen: | ||
<div style="text-align:center;">[[Archivo: | |||
<div style="text-align:center;">[[Archivo:foro1.png]]</div> | |||
<br> | <br> | ||
<br> | <br> | ||
:: '''Nombre del foro''': Título del foro (Obligatorio indicarlo). | :: '''Nombre del foro''': Título del foro (Obligatorio indicarlo). | ||
:: '''Descripción''': Se utiliza para indicar a los participantes una pequeña descripción del foro | :: '''Descripción''': Se utiliza para indicar a los participantes una pequeña descripción del foro. | ||
:: '''Muestra la descripción en la página del curso''': Si se selecciona esta casilla, la descripción se mostrará en la página del curso justo debajo del enlace de la actividad foro. | :: '''Muestra la descripción en la página del curso''': Si se selecciona esta casilla, la descripción se mostrará en la página del curso justo debajo del enlace de la actividad foro. | ||
:: '''Tipo de foro''': | :: '''Tipo de foro''': en este apartado podemos elegir el tipo de foro que queremos crear, entre los que encontramos: | ||
<TABLE BORDER> | <TABLE BORDER> | ||
<TR> | <TR> | ||
<TD>'''Cada persona plantea un tema''' </TD> <TD>Cada | <TD>'''Cada persona plantea un tema''' </TD> <TD>Cada persona puede plantear un nuevo tema de debate (y todos pueden responder). Esta modalidad es útil cuando usted quiere que cada estudiante empiece una discusión sobre, digamos, sus reflexiones sobre el tema de la semana, y que todos los demás le respondan.</TD> | ||
<TR> | <TR> | ||
<TD>'''Un debate sencillo'''</TD> <TD> | <TD>'''Un debate sencillo'''</TD> <TD>Es simplemente un intercambio de ideas sobre un solo tema. Útil para debates cortos y concretos.</TD> | ||
<TR> | <TR> | ||
<TD>'''Foro General con formato de Blog'''</TD> <TD> | <TD>'''Foro General con formato de Blog'''</TD> <TD>Un foro abierto donde cualquiera puede iniciar un nuevo debate en cualquier momento y en el que los temas de discusión se muestran en una página con enlaces "Discute este tema".</TD> | ||
<TR> | <TR> | ||
<TD>'''Foro P y R'''</TD> <TD> | <TD>'''Foro P y R'''</TD> <TD>Los estudiantes deben fijar sus puntos de vista antes de ver los mensajes de los demás.</TD> | ||
<TR> | <TR> | ||
<TD>'''Foro para uso general'''</TD> <TD> | <TD>'''Foro para uso general'''</TD> <TD>Es un foro abierto donde cualquiera puede empezar un nuevo tema de debate cuando quiera. Este es el foro más adecuado, para uso general.</TD> | ||
</TR> | </TR> | ||
</TABLE> | </TABLE> | ||
<br> | <br> | ||
:• En el bloque “'''Ajustes de Adjuntos y recuento de palabras'''”, se muestra los siguientes ajustes: | :• En el bloque “'''Ajustes de Adjuntos y recuento de palabras'''”, se muestra los siguientes ajustes: | ||
<br> | <br> | ||
<div style="text-align:center;">[[Archivo: | <div style="text-align:center;">[[Archivo:foro2.png]]</div> | ||
<br> | <br> | ||
<br> | <br> | ||
:: '''Mostrar número de palabras''': | :: '''Tamaño máximo del archivo adjunto''': Con esté ajuste podemos especificar si permitimos adjuntar archivos a las intervenciones y el tamaño máximo de los mismos. | ||
:: '''Número máximo de archivos adjuntos''': En este ajuste, se especifica el número máximo de archivos que se pueden aportar. | |||
:: '''Mostrar número de palabras''': especifica si el número de palabras de cada mensaje se debe mostrar o no, una vez enviado el mensaje. Esta opción suele utilizarse para cuando se piden reflexiones sobre un tema con un número de palabras máximo para no realizar textos muy extensos. | |||
<br> | <br> | ||
:• En el apartado “'''Suscripción y seguimiento'''”, se muestra los siguientes ajustes: | :• En el apartado “'''Suscripción y seguimiento'''”, se muestra los siguientes ajustes: | ||
<br> | <br> | ||
<div style="text-align:center;">[[Archivo: | <div style="text-align:center;">[[Archivo:foro3.png]]</div> | ||
<br> | <br> | ||
<br> | <br> | ||
:: '''Modalidad de suscripción''': Cuando alguien se subscribe a un foro recibirá por correo electrónico una copia de cada mensaje enviado a ese foro. Hay 4 modos de suscripción: | :: '''Modalidad de suscripción''': Cuando alguien se subscribe a un foro recibirá por correo electrónico una copia de cada mensaje enviado a ese foro. Hay 4 modos de suscripción: | ||
<br> | <br> | ||
| Línea 59: | Línea 74: | ||
<TD>'''Opcional'''</TD> <TD>Los participantes pueden elegir si desean ser suscritos.</TD> | <TD>'''Opcional'''</TD> <TD>Los participantes pueden elegir si desean ser suscritos.</TD> | ||
<TR> | <TR> | ||
<TD>'''Forzosa'''</TD> <TD> | <TD>'''Forzosa'''</TD> <TD>Todos están suscritos y no puede darse de baja.</TD> | ||
<TR> | <TR> | ||
<TD>'''Automática'''</TD> <TD>Todos están suscritos inicialmente pero cada usuario puede elegir desactivar la suscripción en cualquier momento.</TD> | <TD>'''Automática'''</TD> <TD>Todos están suscritos inicialmente pero cada usuario puede elegir desactivar la suscripción en cualquier momento.</TD> | ||
| Línea 69: | Línea 84: | ||
<br> | <br> | ||
:: '''Rastreo de lectura''': | :: '''Rastreo de lectura''': El seguimiento de lectura permite a los participantes verificar rápidamente que temas no han sido leídos, destacando los temas nuevos. Existen 2 posibilidades: | ||
<br> | <br> | ||
<TABLE BORDER> | <TABLE BORDER> | ||
<TR> | <TR> | ||
<TD> '''Opcional | <TD> '''Opcional'''</TD> <TD> Los participantes pueden elegir si habilitar o no el seguimiento a través de un enlace en el bloque de administración. (Los usuarios también deben habilitar el seguimiento en sus preferencias del foro). </TD> | ||
<TD> '''Desconectado''' </TD> <TD> Más allá de las preferencias del foro del usuario, el seguimiento está siempre habilitado..</TD> | |||
<TD> '''Desconectado''' </TD> <TD> | |||
<TR> | <TR> | ||
</TABLE> | </TABLE> | ||
| Línea 85: | Línea 99: | ||
:• En la apartado “'''RSS'''”, se muestra los siguientes ajustes: | :• En la apartado “'''RSS'''”, se muestra los siguientes ajustes: | ||
<div style="text-align:center;">[[Archivo: | <div style="text-align:center;">[[Archivo:foro4.png]]</div> | ||
<br> | <br> | ||
:: '''Canal RSS para esta actividad''': Esta opción le permite habilitar los canales RSS en este foro. Puede escoger entre dos tipos de foros: | :: '''Canal RSS para esta actividad''': Esta opción le permite habilitar los canales RSS en este foro. Puede escoger entre dos tipos de foros: | ||
<br> | <br> | ||
<TABLE BORDER> | <TABLE BORDER> | ||
<TR> | <TR> | ||
<TD> '''Debates '''</TD> <TD> Con esta opción | <TD> '''Debates '''</TD> <TD> Con esta opción, los datos generados incluirán nuevas discusiones en el foro con su mensaje inicial. </TD> | ||
<TR> | <TR> | ||
<TD> '''Mensajes''' </TD> <TD> Con esta opción, los datos generados incluirán cada nuevo mensaje en el foro.</TD> | <TD> '''Mensajes''' </TD> <TD> Con esta opción, los datos generados incluirán cada nuevo mensaje en el foro.</TD> | ||
| Línea 101: | Línea 117: | ||
:: '''Número de artículos recientes RSS''': Este ajuste especifica el número de artículos (ya sean debates o aportaciones) a incluir en el canal RSS. Un número entre 5 y 20 se considera aceptable. | :: '''Número de artículos recientes RSS''': Este ajuste especifica el número de artículos (ya sean debates o aportaciones) a incluir en el canal RSS. Un número entre 5 y 20 se considera aceptable. | ||
<br> | <br> | ||
:: '''Suscripción al canal RSS''' | :: '''Suscripción al canal RSS''' | ||
| Línea 108: | Línea 125: | ||
<br> | <br> | ||
Cuando un usuario hace click en el botón “Canal RSS de mensaje”, puede ver el código XML mostrado, que es lo que necesita un lector de noticias (URL del enlace). Una vez que el usuario tiene el enlace de alimentación de noticias RSS, añadir este al lector de noticia es fácil y mostrará la información agregada del foro, además de otra información que esté suscrita. | Cuando un usuario hace click en el botón “Canal RSS de mensaje”, puede ver el código XML mostrado, que es lo que necesita un lector de noticias (URL del enlace). Una vez que el usuario tiene el enlace de alimentación de noticias RSS, añadir este al lector de noticia es fácil y mostrará la información agregada del foro, además de otra información que esté suscrita. | ||
:• Dentro del apartado “'''Bloqueando discusión'''”, se muestra los siguientes ajustes: | |||
<div style="text-align:center;">[[Archivo:Foro_B..png]]</div> | |||
<br> | |||
Las discusiones pueden bloquearse automáticamente después de que haya transcurrido el tiempo que hemos especificado desde la última respuesta. Existe la posibilidad de desbloquear una discusión solo respondiendo, pero esta opción esta limitada para los los usuarios que poseen los permisos necesarios. | |||
<br> | <br> | ||
:• En la sección “'''Umbral de mensajes para bloqueo'''”, se muestra los siguientes ajustes: | :• En la sección “'''Umbral de mensajes para bloqueo'''”, se muestra los siguientes ajustes: | ||
<div style="text-align:center;">[[Archivo: | |||
<div style="text-align:center;">[[Archivo:foro5.png]]</div> | |||
<br> | <br> | ||
<br> | <br> | ||
::- '''Umbral de mensajes para bloqueo''': | ::- '''Período de tiempo para bloqueo''': Esta opción impide que los/las estudiantes puedan publicar más aportaciones que las especificadas en un periodo de tiempo y por número de terminado. | ||
::- '''Umbral de mensajes para bloqueo''': Se puede impedir que los/as estudiantes puedan publicar más aportaciones que las especificadas por número determinado dentro de un periodo de tiempo. Los usuarios con el permiso 'moodle/forum:ostwithoutthrottling' están exentos de esta limitación. | |||
::- '''Umbral de mensajes para advertencia''': Se puede avisar a los estudiante de que se acercan al máximo número de aportaciones permitidas en el periodo de tiempo determinado. Este parámetro especifica después de cuántas aportaciones se les debe advertir. Los usuarios con el permiso 'moodle/forum:postwitho están exentos de esta limitación.<br> | |||
:• En la sección “'''Calificaciones'''”, se muestra los siguientes ajustes: | :• En la sección “'''Calificaciones'''”, se muestra los siguientes ajustes: | ||
<div style="text-align:center;">[[Archivo: | |||
<div style="text-align:center;">[[Archivo:foro7.png]]</div> | |||
<br> | <br> | ||
::- '''Roles con permiso para calificar'''. | |||
::- '''Roles con permiso para calificar'''. Para enviar calificaciones de usuario se requiere el permiso 'moodle/rating:rate' y cualquier permiso específico sobre el módulo. Los usuarios asignados a los roles siguientes deberían poder calificar items. La lista de roles puede ser modificada a través del enlace a permisos en el bloque de configuración. | |||
<br> | <br> | ||
::- '''Tipo de consolidación''': El tipo de consolidación define cómo se combinan las puntuaciones para formar la nota final en el libro de calificaciones. | ::- '''Tipo de consolidación''': El tipo de consolidación define cómo se combinan las puntuaciones para formar la nota final en el libro de calificaciones. | ||
<br> | <br> | ||
<TABLE BORDER> | <TABLE BORDER> | ||
<TR> | <TR> | ||
<TD>'''No hay | <TD>'''No hay valoraciones'''</TD> <TD> En este caso no aparece, ni se registra en el libro de calificaciones.</TD> | ||
<TR> | <TR> | ||
<TD>'''Promedio de calificaciones'''</TD> <TD> La media de todas las calificaciones </TD> | <TD>'''Promedio de calificaciones'''</TD> <TD> La media de todas las calificaciones </TD> | ||
| Línea 153: | Línea 183: | ||
</TABLE> | </TABLE> | ||
<br> | <br> | ||
::- '''Escala''': | |||
::- '''Escala''': Seleccione el tipo de calificación que desea utilizar para esta actividad. Si elige "escala", a continuación podrá elegirla de una lista desplegable. Si prefiere "puntuación", podrá elegir la puntuación máxima para esta actividad. | |||
::- '''Limitar las calificaciones a los elementos con fechas en este rango (desde, hasta)''': En caso de escoger un tipo de consolidación, se activará la opción para limitar las calificaciones a los elementos con fechas en un rango que se puede seleccionar. | ::- '''Limitar las calificaciones a los elementos con fechas en este rango (desde, hasta)''': En caso de escoger un tipo de consolidación, se activará la opción para limitar las calificaciones a los elementos con fechas en un rango que se puede seleccionar. | ||
<br> | <br> | ||
:• En la sección “'''Ajustes comunes del módulo'''”, se muestra los siguientes: | :• En la sección “'''Ajustes comunes del módulo'''”, se muestra los siguientes: | ||
<div style="text-align:center;">[[Archivo: | |||
<div style="text-align:center;">[[Archivo:Foro_ajustes..png]]</div> | |||
<br> | <br> | ||
::- ''' | |||
::- '''Disponibilidad''': Permite mostrar u ocultar el foro. | |||
::- '''Numero ID''': El número ID proporciona una forma de identificar la actividad a fin de poder calcular la calificación. Si la actividad no está incluida en ningún cálculo de calificación, el campo Número ID puede dejarse en blanco. El Número ID puede asimismo ajustarse en la página de edición del cálculo de calificaciones, si bien únicamente puede editarse en la página de actualización de la actividad. | ::- '''Numero ID''': El número ID proporciona una forma de identificar la actividad a fin de poder calcular la calificación. Si la actividad no está incluida en ningún cálculo de calificación, el campo Número ID puede dejarse en blanco. El Número ID puede asimismo ajustarse en la página de edición del cálculo de calificaciones, si bien únicamente puede editarse en la página de actualización de la actividad. | ||
::- '''Modo de grupo''': El modo grupo puede ser de alguno de estos tres niveles: | ::- '''Modo de grupo''': El modo grupo puede ser de alguno de estos tres niveles: | ||
| Línea 165: | Línea 202: | ||
:::o '''Grupos separados''': Cada estudiante sólo puede ver su propio grupo; los demás son invisibles. | :::o '''Grupos separados''': Cada estudiante sólo puede ver su propio grupo; los demás son invisibles. | ||
:::o '''Grupos visibles''': Cada estudiante trabaja dentro de su grupo, pero también puede ver a los otros grupos. | :::o '''Grupos visibles''': Cada estudiante trabaja dentro de su grupo, pero también puede ver a los otros grupos. | ||
::Este modo también puede ser definido a dos niveles: | |||
:::o '''Nivel Curso''': El modo grupal definido a nivel de curso viene por defecto para todas las actividades definidas dentro del curso. | |||
:::o '''Nivel Actividad ''':Toda actividad que soporte grupos puede definir su propio modo de agrupación. Si el curso está configurado como "forzar modo de grupo" entonces no se tendrá en cuenta la configuración de cada actividad. | |||
<br> | <br> | ||
::- '''Agrupamiento''': Un agrupamiento es un conjunto de grupos dentro de un curso. Si se selecciona un agrupamiento, los usuarios asignados a los grupos dentro del agrupamiento podrán trabajar juntos. | ::- '''Agrupamiento''': Un agrupamiento es un conjunto de grupos dentro de un curso. Si se selecciona un agrupamiento, los usuarios asignados a los grupos dentro del agrupamiento podrán trabajar juntos. | ||
:• En la última sección, “'''Restricciones de acceso'''” permite restringir el acceso a una actividad en función de unas fechas o de determinados parámetros | :• En la última sección, “'''Restricciones de acceso'''” permite restringir el acceso a una actividad en función de unas fechas o de determinados parámetros. | ||
<div style="text-align:center;">[[Archivo: | |||
<div style="text-align:center;">[[Archivo:foro9.png]]</div> | |||
<br> | <br> | ||
<br> | <br> | ||
Para terminar, pulsar “'''Guardar cambios y mostrar'''”. | Para terminar, pulsar “'''Guardar cambios y mostrar'''”. | ||
<div style="text-align:center;">[[Archivo: | <div style="text-align:center;">[[Archivo:foro10.png]]</div> | ||
<br> | <br> | ||
[https://campusvirtual.unex.es/docs/index.php?title=Foro Foro] | |||
Revisión actual - 11:24 9 abr 2018
VÍDEO TUTORIAL A través de este link puedes ver el vídeo tutorial que hemos elaborado para usted.
Nota: Recuerde que los elementos marcados con un asterisco rojo (*) son obligatorios.
- A continuación, se describen los campos/bloques de configuración de un foro.
- • En el bloque “General”, se muestran en la siguiente imagen:
- Nombre del foro: Título del foro (Obligatorio indicarlo).
- Descripción: Se utiliza para indicar a los participantes una pequeña descripción del foro.
- Muestra la descripción en la página del curso: Si se selecciona esta casilla, la descripción se mostrará en la página del curso justo debajo del enlace de la actividad foro.
- Tipo de foro: en este apartado podemos elegir el tipo de foro que queremos crear, entre los que encontramos:
| Cada persona plantea un tema | Cada persona puede plantear un nuevo tema de debate (y todos pueden responder). Esta modalidad es útil cuando usted quiere que cada estudiante empiece una discusión sobre, digamos, sus reflexiones sobre el tema de la semana, y que todos los demás le respondan. |
| Un debate sencillo | Es simplemente un intercambio de ideas sobre un solo tema. Útil para debates cortos y concretos. |
| Foro General con formato de Blog | Un foro abierto donde cualquiera puede iniciar un nuevo debate en cualquier momento y en el que los temas de discusión se muestran en una página con enlaces "Discute este tema". |
| Foro P y R | Los estudiantes deben fijar sus puntos de vista antes de ver los mensajes de los demás. |
| Foro para uso general | Es un foro abierto donde cualquiera puede empezar un nuevo tema de debate cuando quiera. Este es el foro más adecuado, para uso general. |
- • En el bloque “Ajustes de Adjuntos y recuento de palabras”, se muestra los siguientes ajustes:
- Tamaño máximo del archivo adjunto: Con esté ajuste podemos especificar si permitimos adjuntar archivos a las intervenciones y el tamaño máximo de los mismos.
- Número máximo de archivos adjuntos: En este ajuste, se especifica el número máximo de archivos que se pueden aportar.
- Mostrar número de palabras: especifica si el número de palabras de cada mensaje se debe mostrar o no, una vez enviado el mensaje. Esta opción suele utilizarse para cuando se piden reflexiones sobre un tema con un número de palabras máximo para no realizar textos muy extensos.
- • En el apartado “Suscripción y seguimiento”, se muestra los siguientes ajustes:
- Modalidad de suscripción: Cuando alguien se subscribe a un foro recibirá por correo electrónico una copia de cada mensaje enviado a ese foro. Hay 4 modos de suscripción:
| Opcional | Los participantes pueden elegir si desean ser suscritos. |
| Forzosa | Todos están suscritos y no puede darse de baja. |
| Automática | Todos están suscritos inicialmente pero cada usuario puede elegir desactivar la suscripción en cualquier momento. |
| Desactivada | No se permiten suscripciones. |
- Rastreo de lectura: El seguimiento de lectura permite a los participantes verificar rápidamente que temas no han sido leídos, destacando los temas nuevos. Existen 2 posibilidades:
| Opcional | Los participantes pueden elegir si habilitar o no el seguimiento a través de un enlace en el bloque de administración. (Los usuarios también deben habilitar el seguimiento en sus preferencias del foro). | Desconectado | Más allá de las preferencias del foro del usuario, el seguimiento está siempre habilitado.. |
- • En la apartado “RSS”, se muestra los siguientes ajustes:
- Canal RSS para esta actividad: Esta opción le permite habilitar los canales RSS en este foro. Puede escoger entre dos tipos de foros:
| Debates | Con esta opción, los datos generados incluirán nuevas discusiones en el foro con su mensaje inicial. |
| Mensajes | Con esta opción, los datos generados incluirán cada nuevo mensaje en el foro. |
- Número de artículos recientes RSS: Este ajuste especifica el número de artículos (ya sean debates o aportaciones) a incluir en el canal RSS. Un número entre 5 y 20 se considera aceptable.
- Suscripción al canal RSS
Cuando RSS está activado en el foro, un botón RSS aparece en la página principal (en la parte superior derecha e el bloque de administración).
Cuando un usuario hace click en el botón “Canal RSS de mensaje”, puede ver el código XML mostrado, que es lo que necesita un lector de noticias (URL del enlace). Una vez que el usuario tiene el enlace de alimentación de noticias RSS, añadir este al lector de noticia es fácil y mostrará la información agregada del foro, además de otra información que esté suscrita.
- • Dentro del apartado “Bloqueando discusión”, se muestra los siguientes ajustes:
Las discusiones pueden bloquearse automáticamente después de que haya transcurrido el tiempo que hemos especificado desde la última respuesta. Existe la posibilidad de desbloquear una discusión solo respondiendo, pero esta opción esta limitada para los los usuarios que poseen los permisos necesarios.
- • En la sección “Umbral de mensajes para bloqueo”, se muestra los siguientes ajustes:
- - Período de tiempo para bloqueo: Esta opción impide que los/las estudiantes puedan publicar más aportaciones que las especificadas en un periodo de tiempo y por número de terminado.
- - Umbral de mensajes para bloqueo: Se puede impedir que los/as estudiantes puedan publicar más aportaciones que las especificadas por número determinado dentro de un periodo de tiempo. Los usuarios con el permiso 'moodle/forum:ostwithoutthrottling' están exentos de esta limitación.
- - Umbral de mensajes para advertencia: Se puede avisar a los estudiante de que se acercan al máximo número de aportaciones permitidas en el periodo de tiempo determinado. Este parámetro especifica después de cuántas aportaciones se les debe advertir. Los usuarios con el permiso 'moodle/forum:postwitho están exentos de esta limitación.
- - Umbral de mensajes para advertencia: Se puede avisar a los estudiante de que se acercan al máximo número de aportaciones permitidas en el periodo de tiempo determinado. Este parámetro especifica después de cuántas aportaciones se les debe advertir. Los usuarios con el permiso 'moodle/forum:postwitho están exentos de esta limitación.
- • En la sección “Calificaciones”, se muestra los siguientes ajustes:
- - Roles con permiso para calificar. Para enviar calificaciones de usuario se requiere el permiso 'moodle/rating:rate' y cualquier permiso específico sobre el módulo. Los usuarios asignados a los roles siguientes deberían poder calificar items. La lista de roles puede ser modificada a través del enlace a permisos en el bloque de configuración.
- - Tipo de consolidación: El tipo de consolidación define cómo se combinan las puntuaciones para formar la nota final en el libro de calificaciones.
| No hay valoraciones | En este caso no aparece, ni se registra en el libro de calificaciones. |
| Promedio de calificaciones | La media de todas las calificaciones |
| Número de calificaciones | El número de elementos calificados se convierte en la nota final. Tenga en cuenta que el total no puede exceder la nota máxima de la actividad. |
| Máxima calificación | La calificación más alta se convierte en la nota final. |
| Mínima calificación | La calificación más baja se convierte en la nota final. |
| Suma de calificaciones | Todas las calificaciones se suman. Tenga en cuenta que el total no puede exceder la nota máxima de la actividad. |
- - Escala: Seleccione el tipo de calificación que desea utilizar para esta actividad. Si elige "escala", a continuación podrá elegirla de una lista desplegable. Si prefiere "puntuación", podrá elegir la puntuación máxima para esta actividad.
- - Limitar las calificaciones a los elementos con fechas en este rango (desde, hasta): En caso de escoger un tipo de consolidación, se activará la opción para limitar las calificaciones a los elementos con fechas en un rango que se puede seleccionar.
- • En la sección “Ajustes comunes del módulo”, se muestra los siguientes:
- - Disponibilidad: Permite mostrar u ocultar el foro.
- - Numero ID: El número ID proporciona una forma de identificar la actividad a fin de poder calcular la calificación. Si la actividad no está incluida en ningún cálculo de calificación, el campo Número ID puede dejarse en blanco. El Número ID puede asimismo ajustarse en la página de edición del cálculo de calificaciones, si bien únicamente puede editarse en la página de actualización de la actividad.
- - Modo de grupo: El modo grupo puede ser de alguno de estos tres niveles:
- o Sin grupos: No hay grupos, todos son parte de una gran comunidad.
- o Grupos separados: Cada estudiante sólo puede ver su propio grupo; los demás son invisibles.
- o Grupos visibles: Cada estudiante trabaja dentro de su grupo, pero también puede ver a los otros grupos.
- Este modo también puede ser definido a dos niveles:
- o Nivel Curso: El modo grupal definido a nivel de curso viene por defecto para todas las actividades definidas dentro del curso.
- o Nivel Actividad :Toda actividad que soporte grupos puede definir su propio modo de agrupación. Si el curso está configurado como "forzar modo de grupo" entonces no se tendrá en cuenta la configuración de cada actividad.
- - Agrupamiento: Un agrupamiento es un conjunto de grupos dentro de un curso. Si se selecciona un agrupamiento, los usuarios asignados a los grupos dentro del agrupamiento podrán trabajar juntos.
- • En la última sección, “Restricciones de acceso” permite restringir el acceso a una actividad en función de unas fechas o de determinados parámetros.
Para terminar, pulsar “Guardar cambios y mostrar”.